MS PowerPoint View Tab in Hindi – MS PowerPoint मे View Tab का इस्तेमाल
इस पोस्ट मे हमलोग MS PowerPoint के View Tab के बारे मे जानेगे, View Tab को आप Keyboard से Alt+W दबाके Active कर सकते है, आप इसे Mouse के द्वारा भी क्लिक करके कर सकते है |
MS PowerPoint 2016 की View Tab इस प्रकार से दिखाई देती है |

MS PowerPoint View Tab in Hindi – MS PowerPoint मे View Tab का इस्तेमाल
MS PowerPoint के View Tab मे 7 Groups होते है |
- Presentation Views
- Master View
- Show
- Zoom
- Color/Grayscale
- Window
- Macros
चलिये अब इसे Details मे जानते है |
1. Presentation Views

Presentation Views Group के अंदर निम्नलिखित ऑप्शन होते है|
Normal
Normal ऑप्शन का इस्तेमाल करके आप अपनी Presentation को Slide by Slide edit कर सकते है और साथ ही आप इसे लेफ्ट साइड मे Thumbnail मे देख सकते है| डिफ़ाल्ट रूप मे Normal पर ही सेट रहता है|
Outline
Outline ऑप्शन का इस्तेमाल करके आप एक Slide से दूसरे Slide मे तेजी से Jump कर सकते है और आसानी से Editing कर सकते है, इस ऑप्शन पर क्लिक करते ही आप देखेगे की लेफ्ट साइड मे Slide बहुत छोटी और उसके अंदर का डाटा बड़ा आ चुका है| इसे आप तेजी से Editing कर सकते है|
Slide Sorter
Slide Sorter ऑप्शन का इस्तेमाल करके आप अपने Slide को Rearrange कर सकते है, यानि आप अपने Slide को आगे पीछे कर सकते है| इसमे Slide Presentation मे Thumbnail के रूप मे दिखाई देती है| जिस भी Slide को आगे पीछे करना है उसपे Mouse से क्लिक करके Drag करके जहा ले जाना है वहा पर छोड़ सकते है|
Notes Page
Notes Page ऑप्शन का इस्तेमाल करके आप यह देख सकते है की आपकी Presentation प्रिंट होने के बाद Notes के साथ कैसी दिखेगी, आप इसे Check तथा Edit कर सकते है|
Reading View
Reading View ऑप्शन का इस्तेमाल करके आप अपने तैयार Slide मे जो Transition और Animation लगाए है उन्हे Check कर सकते है | यह ऑप्शन Slide Show की तरह ही है, मगर Slide Show मे Full Screen आता है और इसमे Full Screen नही आता|
MS PowerPoint View Tab in Hindi – MS PowerPoint मे View Tab का इस्तेमाल
2. Master View
Master View Group के अंदर निम्नलिखित ऑप्शन होते है |
Slide Master
Slide Master ऑप्शन का इस्तेमाल करके आप अपने Slide को Quick Change कर सकते है तथा इसे एक नया Look दे सकते है|
Handout Master
Handout Master ऑप्शन का इस्तेमाल करके आप अपने Slide को Customize कर सकते है, मतलब आप अपने Slide मे Header, Footer, Date, Page Number को Show, Hide या Set कर सकते है| आप इसका इस्तेमाल करके एक Page पर एक से ज्यादा Slides को लगा सकते है|
Notes Master
Notes Master ऑप्शन का इस्तेमाल करके यह देख सकते है की Presentation Notes के साथ प्रिंट होगी तो कैसी दिखेगी आप उसे Customize भी कर सकते है|
3. Show
Show Group के अंदर निम्नलिखित ऑप्शन होते है|
Ruler
Ruler ऑप्शन पर क्लिक करके आप Ruler को Show या Hide कर सकते है|
Gridlines
Gridlines ऑप्शन पर क्लिक करके आप Gridlines को Show या Hide कर सकते है, Gridlines की मदद से आप Picture को Arrange कर सकते है|
Guides
Guides ऑप्शन पर क्लिक करने से Guides मे Slide दो लाइन Slide के Center को Cross करते हुए आ जाएगा, जिसमे आपको एक ही Slide के बराबर चार भाग दिखाई देगी, जिसमे आप Object को आसानी से फिट कर सकते है|
Notes
Notes ऑप्शन का इस्तेमाल करके आप अपने Slide मे Quick Notes को add कर सकते है, आप जैसे ही इस ऑप्शन पर क्लिक करेगे तो आपके Slide के नीचे Notes Area दिखाई देगा जिसपे Click to add notes लिखा हुआ आएगा, यहा पे क्लिक करके आप अपने Notes को Type कर सकते है|
4. Zoom
Zoom Group के अंदर दो ऑप्शन होते है|
Zoom
Zoom ऑप्शन का इस्तेमाल करके आप अपने Slide को Zoom कर सकते है|
Fit to Window
यदि आपने Zoom ऑप्शन का इस्तेमाल करके अपने Slide को बड़ा या छोटा किया हो और वापस से पहले की स्थिति मे अपने Slide को करना चाहते है तो Fit to Window ऑप्शन का इस्तेमाल करके आप कर सकते है|
5. Color/Grayscale
Color/Grayscale Group के अंदर तीन ऑप्शन होते है|
Color
Color ऑप्शन का इस्तेमाल करके आप अपने Presentation को Full Color मे देख सकते है |
Grayscale
Grayscale ऑप्शन का इस्तेमाल करके आप अपने Presentation को Grayscale मे देख सकते है| Grayscale पर क्लिक करते ही एक नयी Grayscale के नाम से Tab ओपेन हो जाएगी जहा से आप Color को Customize भी कर सकते है|
Black and White
Black and White ऑप्शन का इस्तेमाल करके आप अपने Presentation को Black and White मे देख सकते है
6. Window

Window Group के अंदर निम्नलिखित ऑप्शन होते है|
New Window
New Window ऑप्शन का इस्तेमाल करके आप अपने Current Window के अलावा एक और नयी विंडो को ओपेन कर सकते है|
Arrange All
Arrange ऑप्शन का इस्तेमाल करके आप अपनी सभी विंडो को एक ही बार मे देखने के लिए Arrange कर सकते है|
Cascade
Cascade ऑप्शन का इस्तेमाल करके आप अपनी सभी खुली हुई विंडो को Cascading Style मे देख सकते है|
Move Split
Move Split ऑप्शन का इस्तेमाल करके आप Slide Pane, Note Pane और Slide Area को घटा बड़ा सकते है, इसके लिए Keyboard से Arrow Key का प्रयोग करके आप आसानी से Area Move कर सकते है, Move Split से बाहर आने के लिए Enter का प्रयोग कर सकते है|
Switch Window
Switch Window ऑप्शन का इस्तेमाल करके आप अपनी खुली हुई Window के बीच Switch कर सकते है, मतलब आप एक विंडो से दूसरे विंडो पर जा सकते है|
7. Macros
Macros Group का इस्तेमाल करके आप Content की Recording कर सकते है और फिर समय आने पर उसे Run कर सकते है|
इसे भी पढे :-
- MS PowerPoint क्या है – What is MS PowerPoint in Hindi
- MS PowerPoint Home Tab in Hindi – MS PowerPoint मे Home Tab का इस्तेमाल
- MS PowerPoint Insert Tab in Hindi – MS PowerPoint मे Insert Tab का इस्तेमाल
- MS PowerPoint Design Tab in Hindi – MS PowerPoint मे Design Tab का इस्तेमाल
- MS PowerPoint Transitions Tab in Hindi – MS PowerPoint मे Transitions Tab का इस्तेमाल
- MS PowerPoint Animation Tab in Hindi – MS PowerPoint मे Animation Tab का इस्तेमाल
- MS PowerPoint Slide Show in Hindi – MS PowerPoint मे Slide Show Tab का इस्तेमाल
- MS PowerPoint Review Tab in Hindi – MS PowerPoint मे Review Tab का इस्तेमाल
- MS PowerPoint Recording Tab in Hindi – MS PowerPoint मे Recording Tab का इस्तेमाल



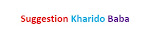
0 Comments