इस पोस्ट मे हम MS PowerPoint के Insert Tab के बारे मे जानेगे, Insert Tab को आप Keyboard से Alt+N दबाके Active कर सकते है, आप इसे Mouse के द्वारा क्लिक करके भी कर सकते है|
MS PowerPoint 2016 की Insert Tab इस प्रकार से दिखाई देती है|
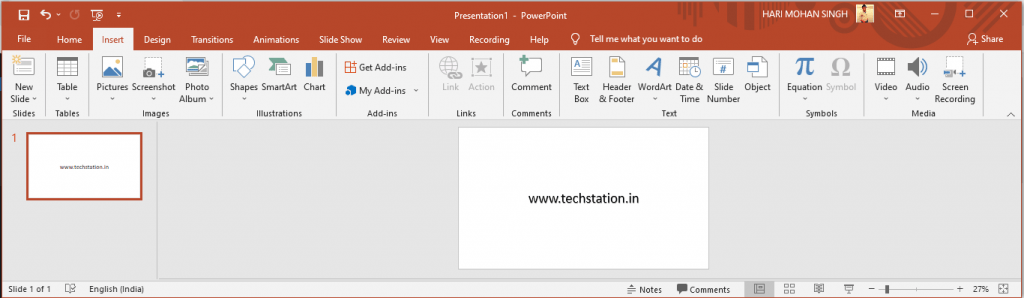
MS PowerPoint Insert Tab in Hindi – MS PowerPoint मे Insert Tab का इस्तेमाल
MS PowerPoint Insert Tab के अंदर 10 Groups होते है|
- Slides
- Tables
- Images
- Illustrations
- Add-ins
- Links
- Comments
- Text
- Symbols
- Media
चलिये अब इसे Details मे जानते है|
MS PowerPoint Insert Tab in Hindi – MS PowerPoint मे Insert Tab का इस्तेमाल
1. Slides
Slide Group आपको Home Tab पर भी मिल जाएगा, तो चलिये जानते है की इस Group के अंदर कौन-कौन से ऑप्शन आते है|
• New Slide
New Slide ऑप्शन का इस्तेमाल करके आप अपनी Presentation मे नई Slide को Insert कर सकते है, इसके लिए आपको New Slide के drop down arrow पर क्लिक करना होगा, इसके बाद आपके सामने Slide की लिस्ट खुल जाएगी, जिस भी Slide को Insert करना है उसपे क्लिक कर दे, Slide insert हो जाएगी|
Duplicate Selected Slides – इस ऑप्शन का इस्तेमाल करके आप Selected Slide की कॉपी कर सकते है|
Slides From Outline – इस ऑप्शन का इस्तेमाल करके आप अपनी Presentation मे Slide को बाहर से Insert कर सकते है, मगर इसके लिए Slide पहले से आपके Computer मे कही स्टोर होनी चाहिए|
Reuse Slides – इस ऑप्शन का इस्तेमाल करके आप पहले से बनी Presentation या Slides ko अपनी इस फ़ाइल मे Reuse कर सकते है|
2. Tables
Tables Group का इस्तेमाल करके आप अपने डॉकयुमेंट मे Table को Insert या Draw कर सकते है, इसके साथ ही इसमे Excel Spreadsheet आदि को भी जोड़ सकते है|
3. Images
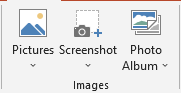
Images Group के अंदर निम्नलिखित ऑप्शन आते है|
Pictures
Pictures ऑप्शन का इस्तेमाल कर आप अपने डॉकयुमेंट मे Picture को Insert कर सकते है इसमे आपको पिक्चर Add करने के लिए दो ऑप्शन मिलती है एक “This Device” और दूसरा “Online Picture”.
Screenshot
Screenshot ऑप्शन का इस्तेमाल कर आप अपने Computer मे खुले किसी भी File या Folder का Screenshot ले के अपने MS PowerPoint के Document मे add कर सकते है|
Photo Album
Photo Album ऑप्शन का इस्तेमाल करके आप अपने Photo की Album तैयार कर सकते है|
MS PowerPoint Insert Tab in Hindi – MS PowerPoint मे Insert Tab का इस्तेमाल
4. Illustrations
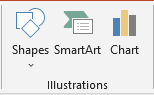
Illustrations group के अंदर निम्नलिखित ऑप्शन आते है|
Shapes
Shapes ऑप्शन का इस्तेमाल करके आप अलग-अलग Shapes को अपने Document मे Add कर सकते है जैसे की Lines, Rectangles, Basic Shapes, Block Arrows, Equation Shapes, Flow Chart, Stars and Banners, Callouts इसके अलावा आप अपने Shapes को Draw भी कर सकते है|
Smart Art
Smart Art ऑप्शन का इस्तेमाल करके आप अपने डॉकयुमेंट मे Smart Art को लगा सकते है यह एक येसा Shape है जो Communication (बातचीत) को दर्शाता है, इसके अंदर आपको ग्राफिक्स लिस्ट और प्रोसैस जैसे कई डायग्राम को Insert किया जा सकता है, Insert के बाद इसमे कुछ भी वर्ड टाइप किया जा सकता है|
Chart
Chart ऑप्शन का इस्तेमाल करके आप अपने डॉकयुमेंट मे Chart लगा सकते है इसमे आपको बहुत प्रकार के Chart के options मिल जाते है जैसे Column, Line, Pie, Bar, Area, Stock इत्यादि|
5. Add-ins
यह MS PowerPoint का बहुत ही महत्वपूर्ण ऑप्शन है, जिस प्रकार आपके Android Mobile मे Play Store होता है जिसका इस्तेमाल करके आप अपने मोबाइल मे अलग से कोई भी Software को Install कर लेते है जो आपके मोबाइल मे पहले से इन्स्टाल नहीं होता है, उसी प्रकार Add-ins ऑप्शन का इस्तेमाल करके आप उन options को एड कर सकते है जो पहले से आपके MS PowerPoint मे नही दिया गया होता|
MS PowerPoint Insert Tab in Hindi – MS PowerPoint मे Insert Tab का इस्तेमाल
6. Links
Links Group के अंदर दो ऑप्शन होते है Hyperlink और Action इनको डिटेल्स मे नीचे बताया गया है|
Hyperlink
Hyperlink ऑप्शन का इस्तेमाल करके आप अपने MS PowerPoint के Document मे किसी भी File, Folder, Photo, Video, Document यहा तक की Website का भी Link एड कर सकते है और इस Link मे क्लिक करने से वह direct यही से खुल जाएगी|
Action
Action ऑप्शन का इस्तेमाल करके आप किसी भी Symbol को Action दे सकते है, मतलब जैसे ही आप उस Symbol पर क्लिक करेगे तो कोई ना कोई Action Perform होगा|
7. Comments
Comments Group का इस्तेमाल करके आप किसी भी Particular चीज पे Comment लगा सकते है उसके लिए आपको उस Particular चीज को Select करके Comments ऑप्शन पे क्लिक करना होगा उसके बाद साइड मे एक बॉक्स खुल जाएगा उसमे आप अपने Comment को लिख सकते है|
MS PowerPoint Insert Tab in Hindi – MS PowerPoint मे Insert Tab का इस्तेमाल
8. Text
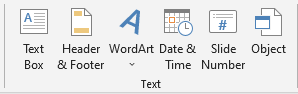
Text Group के अंदर आपको निम्नलिखित ऑप्शन मिलते है|
Text Box
Text Box ऑप्शन का इस्तेमाल करके आप अपने पेज मे Text Box को Draw कर सकते है|
यदि आप अपने Printed Page के ऊपर और नीचे कुछ लिखा हुआ चाहते है, तो आप ऊपर के लिए Header तथा नीचे के लिए Footer लगा सकते है|
Word Art
Wort Art ऑप्शन का इस्तेमाल करके आप Stylist Text को लिख सकते है|
Date & Time
Date & Time ऑप्शन का इस्तेमाल करके आप अपने Document मे Current Date और Time को डाल सकते है, आप को जिस जगह पे Date और Time लगाना हो वहा अपने Mouse के Cursor को ले जाना होगा | आप अपने Header और Footer मे भी Date & Time को Insert कर सकते है|
Slide Number
Slide Number ऑप्शन का इस्तेमाल करके आप अपने Document मे Slide Number को Insert कर सकते है, इसे आप Header और Footer मे भी Insert कर सकते है|
Object
Object ऑप्शन का इस्तेमाल कर आप अन्य Software के फ़ाइल को MS PowerPoint मे Insert करा सकते है| जैसे की Excel, MS Paint, MS Word
9. Symbols
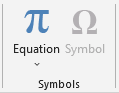
Symbols Group के अंदर दो ऑप्शन होते है Equation और Symbol इन दोनों को डिटेल्स मे नीचे बताया गया है|
Equation
Equation ऑप्शन का इस्तेमाल करके आप गणित से सबंधित जीतने भी सिंबल और फॉर्मूला है उसे टाइप कर सकते है|
Symbols
Symbols ऑप्शन का इस्तेमाल करके आप अपने Document मे किसी भी Symbol को Insert कर सकते है, इस ऑप्शन के अंदर आपको बहुत सारे Stylist Text भी मिल जाएगे जिसे Select करके Insert बटन दबाने पर इन्सर्ट हो जाएगे|
10. Media
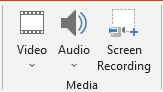
Media Group के अंदर तीन ऑप्शन है Video, Audio और Screen Recording इसे डिटेल्स मे नीचे बताया गया है|
Video
Video ऑप्शन का इस्तेमाल करके आप अपने Presentation मे Video को Insert कर सकते है इसमे आपको दो ऑप्शन मिलते है This Device और Online Video, This Device पर क्लिक करके आप अपने Computer मे पहले से Save Video को Insert कर सकते है और Online Video पर क्लिक करके आप Online Video को Insert कर सकते है मगर Online विडियो के लिए आपके कम्प्युटर मे Internet होनी चाहिए|
Audio
Audio ऑप्शन का इस्तेमाल करके आप अपने Presentation मे Audio को Insert कर सकते है, इसमे आपको दो ऑप्शन मिलते है Audio on My PC और Record Audio, Audio on My PC पर क्लिक करके आप अपने Computer मे पहले से Save Audio को Insert कर सकते है और Record Audio पर क्लिक करके आप अपने Audio को Record करके Insert कर सकते है|
Screen Recording
Screen Recording ऑप्शन का इस्तेमाल करके आप अपने कम्प्युटर के स्क्रीन की रिकॉर्डिंग कर सकते है, इस ऑप्शन पर क्लिक करते ही आपको स्क्रीन को सिलैक्ट करने का ऑप्शन आएगा, आपको स्क्रीन का जितना हिस्सा रिकॉर्डिंग करना है उसे सिलैक्ट करके Record पर क्लिक करते ही रिकॉर्डिंग चालू हो जाएगा|
इसे भी पढे :-
- MS PowerPoint क्या है – What is MS PowerPoint in Hindi
- MS PowerPoint Home Tab in Hindi – MS PowerPoint मे Home Tab का इस्तेमाल
- MS PowerPoint Design Tab in Hindi – MS PowerPoint मे Design Tab का इस्तेमाल
- MS PowerPoint Transitions Tab in Hindi – MS PowerPoint मे Transitions Tab का इस्तेमाल
- MS PowerPoint Animation Tab in Hindi – MS PowerPoint मे Animation Tab का इस्तेमाल
- MS PowerPoint Slide Show in Hindi – MS PowerPoint मे Slide Show Tab का इस्तेमाल
- MS PowerPoint Review Tab in Hindi – MS PowerPoint मे Review Tab का इस्तेमाल
- MS PowerPoint View Tab in Hindi – MS PowerPoint मे View Tab का इस्तेमाल
- MS PowerPoint Recording Tab in Hindi – MS PowerPoint मे Recording Tab का इस्तेमाल



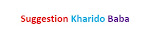
0 Comments