MS PowerPoint Animation Tab in Hindi ! MS PowerPoint मे Animation Tab का इस्तेमाल
इस पोस्ट मे हम Ms powerpoint के Animation Tab के बारे मे जानेगे, Animation Tab को आप Keyboard से Alt+A दबाके Active कर सकते है, आप इसे Mouse के द्वारा क्लिक करके भी कर सकते है|
इस Tab का इस्तेमाल करके आप अपने Slide मे Animation Effect डाल सकते है|
MS PowerPoint 2016 की Animation Tab इस प्रकार से दिखाई देती है|
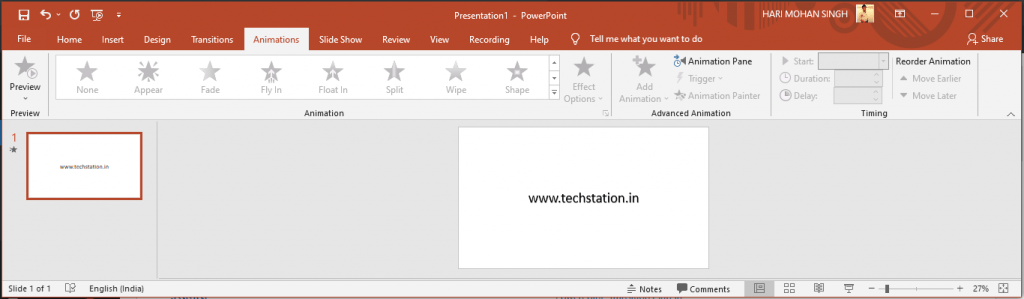
MS PowerPoint Animation Tab in Hindi ! MS PowerPoint मे Animation Tab का इस्तेमाल
MS PowerPoint Animation Tab मे चार Groups होते है|
- Preview
- Animation
- Advanced Animation
- Timing
चलिये अब इसे Details मे जानते है|
1. Preview
Preview Group का इस्तेमाल करके आपने अपने Slide मे जो Animation लगाया है उसका Preview देख सकते है|
Preview Drop Down Arrow पर क्लिक करने पर आपको दो ऑप्शन मिलते है|
Preview
Preview पर क्लिक करके आप अपने Animation का Preview देख सकते है|
Auto Preview
Auto Preview ऑप्शन पर Checked होगा तो Animation Apply करते ही Preview दिखाई देने लगेगा|
2. Animation

Animation Group
Animation Group ऑप्शन का इस्तेमाल करके आप अपने Text, Image या Shape मे Animation को Add कर सकते है | इसके लिए सबसे पहले जिस भी Text, Image या Shape पर Animation को लगाना है उसे Select करना होगा, उसके बाद जिस भी Animation को लगाना है उसपे क्लिक कर दे|
Effect Option
अपने जिस भी Animation का इस्तेमाल किया है उससे संबन्धित Effect इसमे Show करते है | आपको जो भी Effect लगानी है उसपे Click करके preview देख सकते है और उसे Set कर सकते है|
3. Advance Animation
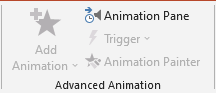
Advance Animation Group मे आपको Add Animation, Animation Pane, Trigger और Animation Painter के ऑप्शन मिल जाते है|
Add Animation
Add Animation ऑप्शन का इस्तेमाल करके आप और भी ज्यादा Advance Animation को Add कर सकते है | इसमे बहुत सारे Advance Animation के ऑप्शन दिये गए होते है, जिस भी Animation को लगाना है उसपे क्लिक करके लगा सकते है|
Animation Pane
Animation Pane ऑप्शन पर क्लिक करने पर आपके विंडो के राइट साइड मे Animation Pane ओपेन हो जाएगा, आपने जिस भी Animation का इस्तेमाल अपने Slide मे किया है उन सब की लिस्ट आपको दिखाई देगी, आप उन सब को Edit, Remove या Up, Down कर सकते है|
Trigger
Trigger ऑप्शन का इस्तेमाल करके आप Animation को Trigger कर सकते है जैसे किसी Image को आप Mouse से क्लिक करते है तो ये टेक्स्ट शो हो उसके लिए Trigger का use किया जाता है|
Animation Painter
Animation Painter ऑप्शन का इस्तेमाल करके आप दूसरे Text या Object पर Same Animation Apply कर सकते है|
4. Timing
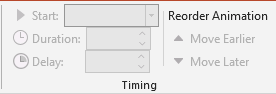
Timing Group के अंदर निम्नलिखित ऑप्शन होते है|
Start
Start ऑप्शन पर क्लिक करके आप अपने Animation को Start कर सकते है, इसमे आपको One Click, With Previous और After Previous के ऑप्शन मिल जाते है|
Duration
Duration ऑप्शन का इस्तेमाल करके आप अपने Animation के duration को Set कर सकते है, जितना भी आप चाहे उतना Set कर सकते है|
Delay
Delay ऑप्शन का इस्तेमाल कर्तके आप अपने Animation को delay कर सकते है ताकि वह कुछ देर बाद Play हो|
Move Earlier/Move Later
Move Earlier/Move Later ऑप्शन का इस्तेमाल करके आप अपने Text या Object मे लगे Animation को ऊपर या नीचे कर सकते है|
(उमीद है की यह पोस्ट आपको अच्छी जरूर लगी होगी यदि यह पोस्ट आपको helpful लगी हो तो इसे अपने दोस्तो के साथ Share करे और साथ ही Comment Box में यभी बताए की यह पोस्ट आपको कैसा लगा, यदि आपका कोई सुझाव हो तो आप वो भी Comment Box में बता सकते है, आपका हर सुझाव हमारे लिए महत्वपूर्ण है|)
इसे भी पढे :-
- MS PowerPoint क्या है – What is MS PowerPoint in Hindi
- MS PowerPoint Home Tab in Hindi – MS PowerPoint मे Home Tab का इस्तेमाल
- MS PowerPoint Insert Tab in Hindi – MS PowerPoint मे Insert Tab का इस्तेमाल
- MS PowerPoint Design Tab in Hindi – MS PowerPoint मे Design Tab का इस्तेमाल
- MS PowerPoint Transitions Tab in Hindi – MS PowerPoint मे Transitions Tab का इस्तेमाल
- MS PowerPoint Animation Tab in Hindi – MS PowerPoint मे Animation Tab का इस्तेमाल
- MS PowerPoint Slide Show in Hindi – MS PowerPoint मे Slide Show Tab का इस्तेमाल
- MS PowerPoint Review Tab in Hindi – MS PowerPoint मे Review Tab का इस्तेमाल
- MS PowerPoint Recording Tab in Hindi – MS PowerPoint मे Recording Tab का इस्तेमाल



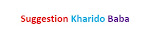
0 Comments