MS PowerPoint Slide Show in Hindi ! MS PowerPoint मे Slide Show Tab का इस्तेमाल
इस पोस्ट मे हम MS Powerpoint के Slide Show के बारे मे जानेगे, Slide Show को आप Keyboard से Alt+S दबाके Active कर सकते है, आप इसे Mouse के द्वारा क्लिक करके भी कर सकते है|
MS PowerPoint 2016 की Slide Show Tab इस प्रकार से दिखाई देती है|
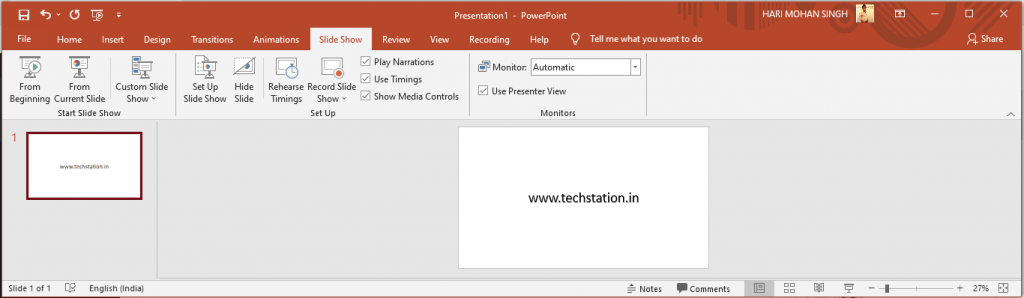
MS PowerPoint Slide Show in Hindi ! MS PowerPoint मे Slide Show Tab का इस्तेमाल
MS PowerPoint Slide Show Tab मे तीन Groups होते है|
- Start Slide Show
- Set Up
- Monitors
चलिये अब इसे Details मे जानते है|
1. Start Slide Show
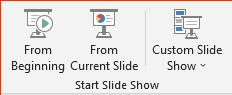
Start Slide Show Group के अंदर तीन ऑप्शन आते है|
From Beginning
From Beginning ऑप्शन पर क्लिक करने से आपका Slide Show पहली Slide से चलना शुरू हो जाएगा|
From Current Slide
From Current Slide ऑप्शन पर क्लिक करने से आपका Slide Show, Current Slide से चलना शुरू हो जाएगा|
Custom Slide Show
Custom Slide Show ऑप्शन का इस्तेमाल करके आप केवल वही Slide Show को चला सकते है जो आप चलना चाहते है | जैसे की आपके पास 10 Slide है और आप केवल 1,3,5,7,9 को ही Show करना चाहते है, तो आप Custom Slide Show का इस्तेमाल कर सकते है|
MS PowerPoint Slide Show in Hindi ! MS PowerPoint मे Slide Show Tab का इस्तेमाल
2. Set Up
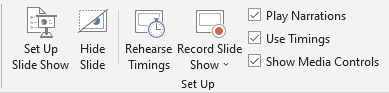
Set Up Group के अंदर निम्नलिखित ऑप्शन आते है|
Set Up Slide Show
Set Up Slide Show ऑप्शन का इस्तेमाल करके आप अपने Slide Show के लिए Advance Setting कर सकते है|
Hide Slide
Hide Slide ऑप्शन का इस्तेमाल करके आप Slide को Hide कर सकते है, इसके लिए लेफ्ट साइड मे आ रही Slide मे से उस Slide पर क्लिक कर दे जिसे Hide करनी है, उसके बाद Hide Slide वाले ऑप्शन पर क्लिक कर दे, आप देखेगे की Slide Show मे यह Slide शो नही हो रही है|
Rehearse Timings
Rehearse Timings ऑप्शन का इस्तेमाल करके आप Slide Show चलाकर के खुद Timing Set कर सकते है मतलब जब Slide Show Run हो तो हर चीज कितने समय के लिए दिखाई दे ये सब Rehearse Timings के द्वारा सेट किया जा सकता है|
इसके लिए आप Rehearse Timings पर क्लिक कर दे, उसके बाद Slide Show चालू हो जाएगा, अब जितनी देर जिस Effect को देना चाहते है दे सकते है और फिर क्लिक कर दे, फिर दूसरे Effect के साथ भी यही कर सकते है, इसी तरह सारी Slide के लिए Timing Set कर सकते है|
PowerPoint सभी चीजों की Timing Record करता रहता है जो की left side मे ऊपर की तरफ Timing देख सकते है | जब आप F5 Press करके Slide Show Run करते है तो आप देखेगे की जो Timing आपने सेट किया है उसी Timing के अनुसार Effect आ रही है|
Record Slide Show
Record Slide Show ऑप्शन का इस्तेमाल करके आप अपने Slide को Record कर सकते है, इसमे आपको दो ऑप्शन मिलती है|
Record From Current Slide
Record From Current Slide ऑप्शन का इस्तेमाल करके आप अपने Current Slide से मतलब आप जिस पर अभी काम कर रहे है उसी से Recording शुरू कर सकते है|
Record From Beginning
Record From Beginning ऑप्शन का इस्तेमाल करके आप अपने Slide Show को बिलकुल शुरू से Record कर सकते है|
Play Narration
Play Narration ऑप्शन पर Checked कर के Slide Show के दौरान आप Narration को Play कर सकते है|
Use Timing
यदि आप Timing का इस्तेमाल करना चाहते है तो इसे Checked कर दे और अगर आप Timing का इस्तेमाल नही करना चाहते है तो इसे Unchecked कर दे|
Show Media Controls
Show Media Controls ऑप्शन का इस्तेमाल Slide Show के दौरान Audio या Video को Control के लिए Control Show हो तो इस ऑप्शन पर क्लिक कर सकते है|
MS PowerPoint Slide Show in Hindi ! MS PowerPoint मे Slide Show Tab का इस्तेमाल
3. Monitors
Monitors Group मे आपको दो ऑप्शन मिलते है|
Monitor
यदि आपके Computer मे एक से ज्यादा Monitor लगे हो तो आप अपने Slide Show को किस Monitor पर Display करना चाहते है आप इस ऑप्शन से Select कर सकते है | यदि आप Automatic Choose करते है PowerPoint खुद Decide कर लेगा की किस Monitor पर Output देना है और यदि आप Primary Monitor को Select करते है तो Monitor पर ही Display होगा|
Use Presenter View
यदि आपके Computer मे एक से ज्यादा Monitor है तो आप एक Monitor पर Full Screen Slide Show देख सकते है तथा दूसरे Monitor पर उस Slide से संबन्धित Timing तथा Speaker Notes दिखाए जाते है |
यदि आपके पास एक ही Monitor है तो आप Alt+F5 Press कर सकते है Presenter View Try करने के लिए|
इसे भी पढे :-
- MS PowerPoint क्या है – What is MS PowerPoint in Hindi
- MS PowerPoint Home Tab in Hindi – MS PowerPoint मे Home Tab का इस्तेमाल
- MS PowerPoint Insert Tab in Hindi – MS PowerPoint मे Insert Tab का इस्तेमाल
- MS PowerPoint Design Tab in Hindi – MS PowerPoint मे Design Tab का इस्तेमाल
- MS PowerPoint Transitions Tab in Hindi – MS PowerPoint मे Transitions Tab का इस्तेमाल
- MS PowerPoint Animation Tab in Hindi – MS PowerPoint मे Animation Tab का इस्तेमाल
- MS PowerPoint Slide Show in Hindi – MS PowerPoint मे Slide Show Tab का इस्तेमाल
- MS PowerPoint Review Tab in Hindi – MS PowerPoint मे Review Tab का इस्तेमाल
- MS PowerPoint Recording Tab in Hindi – MS PowerPoint मे Recording Tab का इस्तेमाल



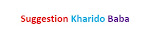
0 Comments