Ms Excel बेसिक फार्मूला – Ms Excel के 9 Basic Formulas
Ms Excel की सबसे बड़ी खासियत है की उसमे हम data पर formulas प्रयोग कर सकते है, यह Ms Excel का सबसे महत्वपूर्ण फीचर है और यदि आप Ms Excel के expert बनना चाहते है तो आप को Formulas को तो बहुत अच्छे से सीखना होगा,
Ms Excel मे वैसे तो बहुत सारे formulas है, बेसिक से लेकर Excel के बहुत advanced formulas है, लेकिन आप यदि इन्हे अच्छे से सीखना चाहते है तो आप को पहले बेसिक formulas को अच्छे से सीखना होगा,
इसलिए आज हम आपके लिए Ms Excel के कुछ बेसिक से Formulas लेकर आए है, जो की इस प्रकार है -:
- SUM
- Subtract
- Multiply
- Divide
- Average
- Count Numbers
- Maximum
- Minimum
- IF
यदि आप अभी Ms Excel सीखना शुरू कर रहे है तो आपको सबसे पहले इन्ही बेसिक formulas को सीखना चाहिए।
SUM
बेसिक Formulas मे हम सबसे पहले math के बेसिक Formulas से ही शुरू करते है, यदि आप Ms Excel मे किन्ही नंबर को जोड़ना चाहते है यानि की Sum करना चाहते है,
तो उसके लिए सबसे पहले आप उस cell पर क्लिक करे जिसमे आप Result यानि की उन नंबरों का जोड़ करना चाहते है, उसके बाद आप equal के sign (=) को क्लिक करे,
उसके बाद आप sum टाइप करे और फिर आप open bracket “ ( “ पर क्लिक करे, अब आप उस cell पर क्लिक करे जिसमे आप ने उस नंबर को लिखा है जिसे आप add करना चाहते है और फिर comma (,) press करे
और उसके बाद आप दूसरे नंबर पर क्लिक करे, आप ऐसे ही comma (,) press कर के ओर नंबर भी add कर सकते है और फिर close bracket “ ) ” से इसे close कर दे, जब आप सभी नंबर को add कर ले, तब आप enter press करे।
Subtract
Subtract करने के लिए सबसे पहले = दबाए और फिर उस नंबर की cell पर क्लिक करे, जिसमे से आप दूसरा नंबर घटना चाहते है और उसके बाद Minus (-) press करे, उसके बाद दूसरे नंबर को सिलेक्ट करे और फिर enter press कर दे,
आपको आपका रिजल्ट मिल जाएगा, आप sum मे भी ऐसा कर सकती है, जिसमे आप को बस Minus (-) की जगह Plus (+) दबाना होगा।
Multiply
Multiply करने के लिए आप बिल्कुल Subtract वाली technique इस्तेमाल करे लेकिन इसमे आप Minus (-) की जगह multiply या star का sign (*) इस्तेमाल करे।
Divide
Divide करने के लिए भी आप ऊपर वाला तरीका ही आपनाएंगे, बस इस बार minus (-) या multiply (*) की जगह slash का sign (/) इस्तेमाल करेंगे।
Average
Average निकालने के लिए सबसे पहले आप उस cell पर क्लिक करे जिस cell मे आप Result चाहते है, उसके बाद आप equal (=) क्लिक करे, उसके बाद Average टाइप करे और फिर ओपन bracket “(” डाले,
इसके बाद आप पहला नंबर सिलेक्ट करे और फिर Comma (,) डाले और फिर दूसरा नंबर add करे, ऐसे ही आप Comma (,) डाल कर जीतने चाहे उतने नंबर add कर सकते है और फिर close bracket “ ) ” से इसे close कर दे,
इसके बाद enter press करे और आपके सामने उन numbers का average आ जाएगा।
Count Numbers
यदि आपने Excel मे बहुत सारी entries कर दी है और अब आप जानना चाहते हो की आपने कितनी entries की है तो आप इस फार्मूला से उसका पता लगा सकते हो, इसके लिए सबसे पहले तो = पर क्लिक करे,
उसके बाद COUNT टाइप करे और इसके बाद ओपन bracket “ ( ” फिर आप माउस पर राइट क्लिक करके रखे और जितनी भी entries के नंबर आपको चाहिए, उन्हे सिलेक्ट करे और फिर क्लोज़ bracket लगा के enter press कर दे,
नोट-: यह सिर्फ सीधी रेखा यानि Vertically ही नंबर काउन्ट करता है।
Maximum
यदि आपको यह जानना है की जो भी data आपने enter किया है या कंप्युटर से ओपन किया है, उसमे से सबसे बड़ा नंबर कोनसा है तो आप इस फार्मूला से ऐसा कर सकते है, इसके लिए = टाइप करे, उसके बाद MAX और ओपन bracket टाइप करे और
उसके बाद उस data को सिलेक्ट करे जिसमे से आप सबसे बड़ा नंबर ढूँढना चाहते है उसके बाद bracket close करे और फिर enter press कर दे।
Minimum
पिछले फॉर्मूले मे हमने Maximum निकाला था तो अब हम minimum निकालना भी सिख लेते है इसके लिए आप को सब कुछ maximum जैसा ही करना है लेकिन बस इसमे MAX की जगह MIN टाइप करना होता है,
बाकी आपको वही = टाइप करना है और brackets लगानी है और data को सिलेक्ट करना है और enter press करना है।
यह भी पढे-:Microsoft Access क्या है?
IF
Excel मे हमे एक IF नाम का फार्मूला या function मिलता है, इससे हम कोई कन्डिशन apply कर सकते है की यदि यह सही हो गई तो यह result आएगा नहीं तो कोई दूसरा रिजल्ट आएगा,
Example के लिए, यदि आपके पास किन्ही बच्चों के marks के data है तो आप एक कन्डिशन लगा सकते हो की जिस बच्चे के मार्क्स 30 से कम है वो fail है और 30 या 30 से ऊपर वाला पास है, आप इस फार्मूला से ऐसा कर सकते हो,
इसके लिए आपको सबसे पहले = टाइप करना है उसके बाद आपको IF टाइप करना है और फिर ओपन ब्रैकिट लगा के आपको उस नंबर को select करना है जिसपे हमे कन्डिशन अप्लाइ करनी है,
जैसा की हमने example लिया था उस हिसाब से उस बच्चे के मार्क्स सिलेक्ट करना है, जिसका हम रिजल्ट देखना चाहते है, फिर हमे कन्डिशन अप्लाइ करनी है जैसे की <30 उसके बाद हमे Comma (,) टाइप करना है,
फिर हमे इनके बीच मे “ ” मे अपना पहला रिजल्ट लिखना है की यदि हमारी कन्डिशन सही साबित हुई तो क्या रिजल्ट आएगा यानि की हमे “FAIL” टाइप करना है उसके बाद हमे Comma लगाके, फिर “ ” इनके बीच दूसरा रिजल्ट लिखना है,
जो की कन्डिशन गलत होने पर आएगा यानि की हमे “PASS” टाइप करना है, उसके बाद हमे क्लोज़ ब्रैकिट लगा के enter दबाना है।
यानि की यदि हम पूरा Syntax लिखे तो कुछ ऐसा बन जाएगा,
=IF(Selected Cell<30,“FAIL”,“PASS”)
Conclusion
तो आज के इस आर्टिकल मे हमने आपको Ms Excel के कुछ बेसिक से Formulas के बारे मे बताया, हमे आशा है की आपको यह सब समझ मे आया होगा
और आप इन्हे प्रैक्टिस जरूर करेंगे, यदि आपको यह आर्टिकल लाभदायक लगा हो तो आप इसे शेयर जरूर करे,
यदि आप हमे कोई सुझाव देना चाहते है या आपको आर्टिकल मे कोई कमी लगी हो तो आप हमे नीचे कमेन्ट सेक्शन मे लिख कर जरूर बताए, हम उसका रिप्लाइ जरुर करेंगे।




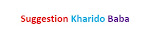
0 Comments