File Tab In Ms Excel 2013
What is File tab and its uses?
File tab contains the basic required options such as New, Open, Save, Save as, Print, Share, Export, and Close options. Other than the aforementioned options, we can find account and Excel options tab, too.
a) Info: - With this option, we can get the information about the particular Excel file. Created date, last modified date, Author name, Properties, versions etc.
b) New: - We use this option to open the new Excel file. We can open new file using shortcut key, Ctrl+N or by Clicking on File tab > New > Blank workbook. If Excel file is not opened, then Press Window+R and type Excel, New Excel file will open.
c) Open: - We use this option to open the existing file (shortcut Ctrl+O). “Open” option appears and you can choose to open the file.
Alternatively, File tab > Open > choose the file
d) Save: - We use this option to save the current file.
Shortcut: - Ctrl+S
Path: - Click on File tab >Save
e) Save as: - We use this option to make another copy or save the file at another place. F12 is the shortcut key to save as the file or we can save the file following these steps: - Click on File tab > Save as and then choose the location.
f) Print: - We use this option to print the current file. Ctrl+P is the shortcut key to print, or we can follow these steps: - File > Print and then we will have the page setup option. We can set the page according to our requirements.
g) Share: - We use this option to share the file with multiple users and send it over email. To share the file we can follow the steps: - Click on File tab >Share.
h) Export: - We use this option to export the file in PDF or XPS document and we can change the file type as well. To Export the file, we can follow the steps: - Click on File tab >Export. And then we can export it as per our requirement.
i) Close: - We use this option to close the file. Ctrl+W is the shortcut key to close the workbook or we can follow the steps: - Click on File tab >Close, active file will be closed. When we close the file, we get the confirmation message to save the file or not or cancel the command.
j) Account: - We use this option to sign in to our office account and we can change office theme, too. We can follow the steps: - Click on File tab >Active, Active window will appear.
k) Options: - It was in the tool menu of the previous versions of 2007 MS. We use this option to add extra and advanced features, like Developer tab, Power pivot, Analysis toolpak and many more. Also, we can change default settings, like font size, font style, number of sheets etc. In Excel options, we have 10 categories:-
1) General
2) Formulas
3) Proofing
4) Save
5) Language
6) Advanced
7) Customize Ribbon
8) Quick Access toolbar
9) Add Ins
10) Trust Center

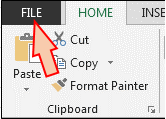
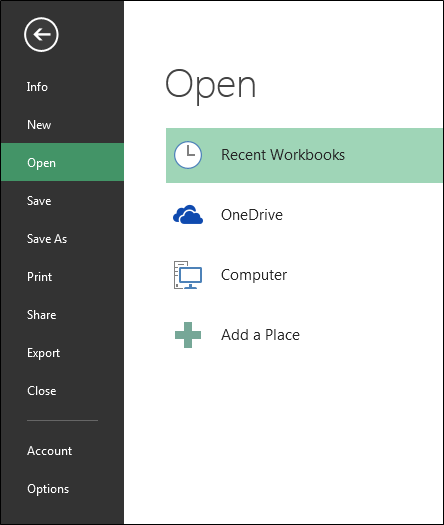
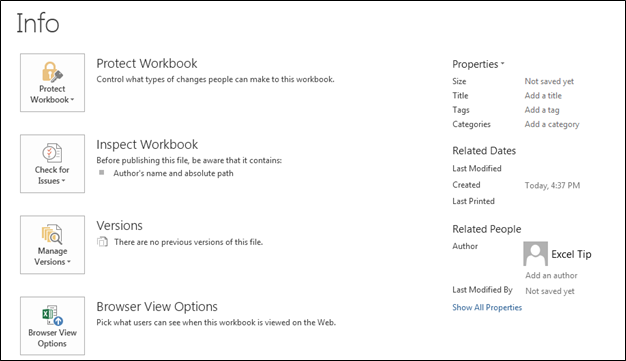
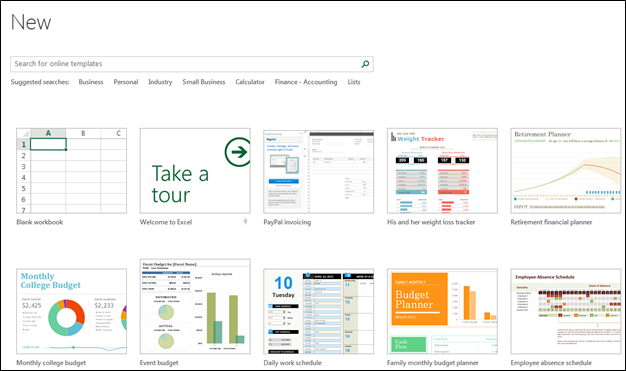
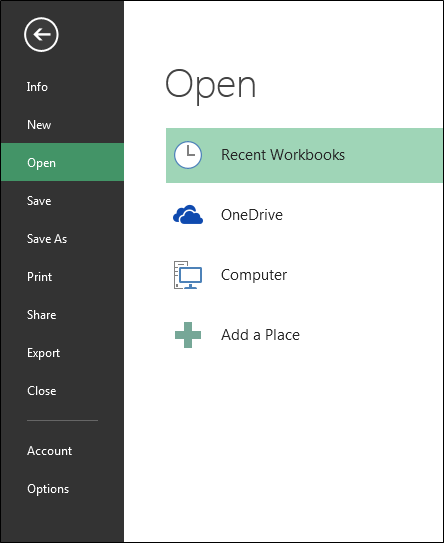


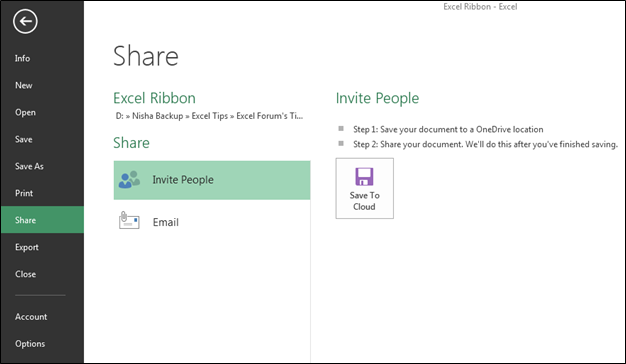
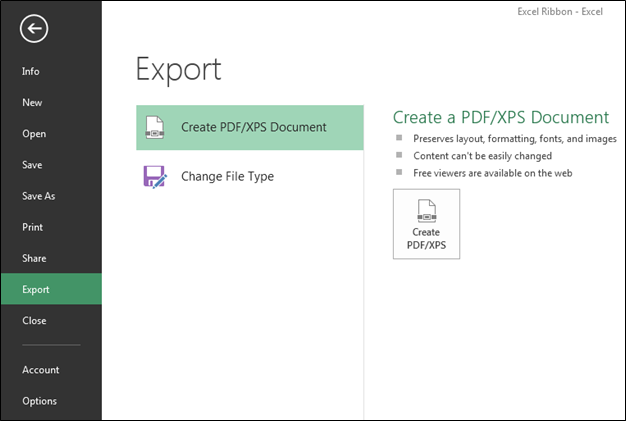
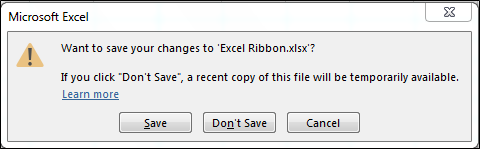
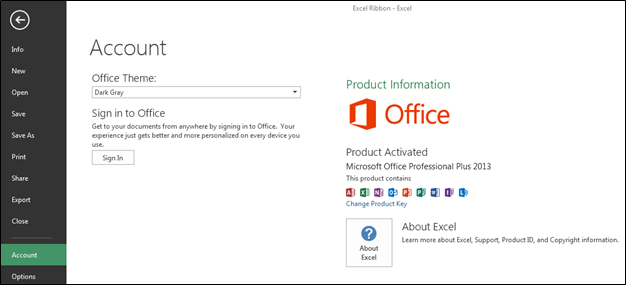
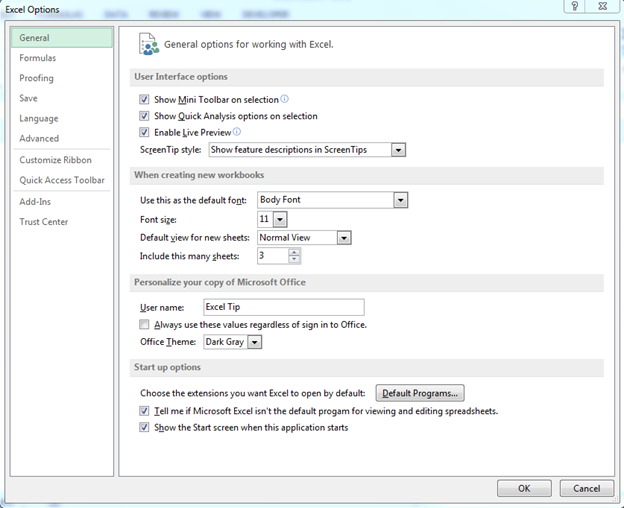


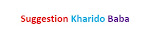
0 Comments