MS Excel View Tab के बारे में पूरी जानकारी – suggestion kharido baba
MS Excel सीखने की इस सीरीज में हमनें पिछली बार Review Tab के बारे में जानकारी दी थी तो आज हम MS Excel के View Tab के बारे में जानकारी देंगे,
MS Excel View Tab की में हम Workbook Views बदल सकते है, इसी के साथ इसमें हमें zoom करने और ruler, gridlines को show या hide करने के ऑप्शन मिलते है।
MS Excel View Tab को एक्सेस करने के लिए आप MS Excel में Alt + W शॉर्टकट का इस्तेमाल कर सकते हो या फिर आप माउस की मदद से भी इस टैब को एक्सेस कर सकते हो।
Contents
MS Excel View टैब क्या है?
MS Excel View Tab Sections
MS Excel View टैब क्या है?
View Tab MS Excel का आखिरी टैब है, यह टैब आपको MS Office के लगभग हर सॉफ्टवेयर में देखने के लिए मिल जाता है, इस टैब में आपको अपनी excel शीट को अलग अलग तरीके से देखने के लिए बहुत सारे ऑप्शनस मिल जाते है,
जब आप अपनी इक्सेल शीट में काम कर रहे होते है और आपको आपकी शीट को थोड़ा अलग तरीके से देखना होता है तो उसके लिए इसमें हमें वर्क्बुक views देखने को मिल जाते है, जिसकी मदद से हम अपने शीट को अलग अलग views में देख सकते है,
इसी के साथ हम अपनी शीट को ज़ूम इन या ज़ूम आउट कर सकते है, ऐसे ही ओर भी कईं ऑप्शनस हमें इस टैब में देखने को मिल जाते है।
MS Excel View Tab Sections
MS Excel View Tab में हमें 5 सेक्शनस देखने को मिलते है -:
- Workbook Views
- Show/Hide
- Zoom
- Window
- Macros
इसमें बहुत सारे ऑप्शन MS Word के View Tab वाले ही है तो यदि आपको MS Word View Tab के बारे में पता है तो आपको समझने में बहुत आसानी होगी, यदि नहीं पता तो भी कोई बात नहीं क्यूंकी इस आर्टिकल में हम हर एक ऑप्शन को बारे में आपको बताएंगे।
चलिए MS Excel View Tab के सेक्शनस को विस्तार से जान लेते है -:
Workbook Views
सबसे पहले MS Excel View टैब में हमें Workbook Views सेक्शन देखने को मिल जाता है, इसमें हमें 5 ऑप्शनस मिलते है, यह ऑप्शनस दरअसल views होते है, यानि की यह अलग अलग तरीके होते है, जिनमें हम अपनी इक्सेल शीट को देख सकते है।
Normal
यह ऑप्शन हमें पहले से ही सिलेक्ट मिलता है, इस ऑप्शन में हमें अपना डॉक्यूमेंट बिल्कुल नॉर्मल दिखता है।
Page Layout
यह ऑप्शन बहुत महत्वपूर्ण है, इसमें हम यह देख सकते है की हमारा डॉक्यूमेंट जब प्रिन्ट होगा तो तब वह pages पर प्रिन्ट होने के बाद किस तरह का दिखाई देगा।
Page Break Preview
इस ऑप्शन में आप अपने पेज breaks को adjust कर सकते हो, नॉर्मल व्यू में हमें बस एक शीट दिखाई देती है, लेकिन इस व्यू में हमें अच्छे से दिखाया जाता है की डॉक्यूमेंट में कितने pages है और
जहां से एक पेज खत्म होता है और दूसरा पेज शुरू होता है, उसे page break कहते है, इस ऑप्शन में आप इन पेज breaks को कम या अधिक भी कर सकते हो, यानि की आप प्रिन्ट करते समय एक पेज पर अधिक कंटेन्ट दिखा सकते है।
Custom Views
इस ऑप्शन में हम अपने custom views को save कर सकते है, यानि की आपने कोई view सिलेक्ट कर लिया और उसमें zoom और show/hide सेक्शनस जिन्हे हम नीचे बताएंगे, उनके ऑप्शनस को भी इस्तेमाल कर लिया तो आप उस सारे view को save कर सकते हो, ताकि आप अपने डॉक्यूमेंट को बार बार अलग अलग views से देख पाओ।
Full Screen
इस ऑप्शन की मदद से आप अपने डॉक्यूमेंट को Full Screen कर के देख सकते हो, उसमें आपको आपके डॉक्यूमेंट में ऊपर जो ऑप्शनस देखने को मिलते है, वह देखने को नहीं मिलेंगे, यदि आप इस ऑप्शन को ऑफ करना चाहते है
तो आप अपने MS Excel को restore down कर दें जिसके लिए आप Window Key + Down Arrow Key शॉर्टकट का प्रयोग कर सकते हो, उसके बाद आप उसे वापिस maximize कर दें, जिसके लिए आप Window Key + Up Arrow Key शॉर्टकट का इस्तेमाल कर सकते हो।
Show/Hide
Workbook Views के बाद हमें Show/Hide सेक्शन देखने को मिलता है, इसमें हमें 5 ऑप्शनस मिलते है, इन ऑप्शन की मदद से हम अपनी शीट में Ruler, Gridlines, Formula Bar इत्यादि को ऑन या ऑफ कर सकते है।
Ruler
यह ऑप्शन हमें Page Break View में ऑन मिलता है, इस ऑप्शन की मदद से आप अपने डॉक्यूमेंट में ruler को दिखा सकते हो और या फिर हाइड कर सकते हो, ruler डॉक्यूमेंट में objects को align करने के काम आता है।
Gridlines
इस ऑप्शन की मदद से आप rows और columns की बीच की lines को hide कर सकते हो, इससे आप का डॉक्यूमेंट में आपको को cells नहीं दिखाई देंगी, लेकिन आप इसमें वैसे ही काम कर पाएंगे जैसे आप cells में करते है।
Message Bar
जब आपके डॉक्यूमेंट में किसी तरह का कोई सिक्युरिटी alert आता है और या फिर कोई privacy alert आता है तब यह ऑप्शन ऑन होता है।
Formula Bar
आपको आपके डॉक्यूमेंट में ऊपर ऑप्शन के नीचे और आपकी शीट के ऊपर बीच में एक bar देखने को मिलता है, जिसमें आपकी current cell का name और जिसमें आप formulas insert कर सकते हो,
उसे formula bar कहा जाता है, इस ऑप्शन की मदद से आप इस bar को ऑन या ऑफ भी कर सकते हो।
Headings
इस ऑप्शन की मदद से आप अपनी rows और column headings को ऑन या ऑफ कर सकते हो, आपकी excel शीट में जो लेफ्ट साइड में जो numbers लिखे होते है उन्हे row headings कहते है,
वहीं आपकी शीट में जो ऊपर letters या फिर alphabets लिखे होते है उन्हे column headings कहा जाता है।
Zoom
उसके बाद हमें View टैब में zoom सेक्शन देखने को मिलता है, इसमें हमें 3 ऑप्शनस मिलते है, जैसा की नाम से पता चल रहा है, इस सेक्शन के ऑप्शनस की मदद से हम ज़ूम इन और ज़ूम आउट कर सकते है, इसी से संबधित हमें इसमें ओर ऑप्शनस देखने को मिल जाते है।
Zoom
इस ऑप्शन की मदद से आप अपने डॉक्यूमेंट को zoom कर सकते हो, आप डॉक्यूमेंट के नीचे status bar में से भी अपने डॉक्यूमेंट को zoom कर सकते हो, इसी के साथ आप Ctrl + Mouse के scroll की मदद से भी भी डॉक्यूमेंट को zoom in या zoom out कर सकते हो।
100 % Zoom
इस की मदद से आप डॉक्यूमेंट को 100% zoom पर ला सकते हो, जो की डॉक्यूमेंट का normal zoom होता है।
Zoom to Selection
जब आप अपने डॉक्यूमेंट में किसी cell पर क्लिक कर के इस ऑप्शन का प्रयोग करते हो तो यह ऑप्शन आप को उस cell को zoom करके दिखा देगा, यह ऑप्शन उस cell को 400% ज़ूम कर देगा।
Window
Zoom के बाद इसमें हमें Window सेक्शन देखने को मिलता है, इसमें हमें 11 ऑप्शनस देखने को मिलते है, यदि आप Excel में एक साथ अलग अलग शीट्स को ओपन कर के उन्हे आपस में compare करना चाहते है तो इस सेक्शन के ऑप्शनस की मदद से आप ऐसा कर सकते है, इसी से संबधित आपको इसमें कईं सारे ऑप्शन देखने को मिल जाते है।
New Window
इस ऑप्शन की मदद से आप अपनी workbook को MS Excel की एक नई window में खोल सकते हो, इससे आप अपनी workbook की अलग अलग sheets को compare कर सकते हो।
Arrange All
इस ऑप्शन की मदद से आपने जितनी भी windows बनाई है, आप उन्हे arrange कर सकते हो, आप यह तय कर सकते हो की आप उन्हे उन windows को एक साथ किस mode में देखना चाहते हो, इसमें आपको कुछ modes देखने को मिल जाते हैं।
Freeze Panes
इस ऑप्शन की मदद से आप अपनी sheet के किसी portion को freeze कर सकते हो, freeze से मतलब है की आपने जिस portion को freeze किया हुआ है, वह आपके शीट के scroll करने पर भी आपको स्क्रीन पर दिखाई देगा।
Split
इस ऑप्शन की मदद से आप अपनी excel window को split कर सकते हो, जिस से आप एक ही समय पर अपनी शीट के अलग अलग parts को एक्सेस कर सकते हो।
@
Hide
इस ऑप्शन की मदद से आप अपनी current Excel window को hide कर सकते हो।
Unhide
यह ऑप्शन तब ऑन होता है जब आप किसी window को hide कर देते हो, इस ऑप्शन की मदद से आप अपनी hide की हई window को unhide कर सकते हो।
View Side by Side
यदि आपने अपने डॉक्यूमेंट की कोई नई window बना ली है और अब आप अपनी पुरानी और नई window को side by side देखना चाहते हो तो आप इस ऑप्शन की मदद से ऐसा कर सकते हो।
Synchronous Scrolling
यदि आप अपनी windows को side by side देख रहे है और अब आप चाहते है की यह दोनों windows साथ में स्क्रॉल हो, यानि की जब पहली window को स्क्रॉल करो तो दूसरी window अपने आप स्क्रॉल हो जाए तो आप इस ऑप्शन का इस्तेमाल कर सकते हो।
Reset Window Position
यदि आपने side by side की हुई windows की position को बदल दिया है और अब आप चाहते है की उन windows की position पहले जैसी हो जाए तो आप इस ऑप्शन की मदद से ऐसा कर सकते है।
Macros
इसके बाद आता है MS Excel View Tab का आखिरी सेक्शन यानि की Macro, इसमें हमें सिर्फ 1 ऑप्शन मिलता है जो की Macro ही है, Macro समझने में आप थोड़ा कन्फ्यूज़ हो सकते है, इसलिए आप नीचे दे गई जानकारी को ध्यान से पढे और साथ में ही इसे प्रैक्टिस कर के भी देखे।
Macro
यदि कुछ ऐसे tasks है जो की हमें अपने डॉक्यूमेंट में बार बार करने पड़ते है, जैसे की हम किसी टेक्स्ट की formatting कर रहे है, उसमें हम बहुत सारे ऑप्शनस का इस्तेमाल कर रहे है तो अगली बार किसी दूसरे टेक्स्ट को भी same formatting करनी हो
तो उन सभी ऑप्शनस को दोबारा प्रयोग करने की बजाय आप उन सबका एक macro record कर सकते हो और जब भी आप को उन ऑप्शनस की जरूरत पड़े तो आप macro को run कर सकते हो, आप एक शॉर्टकट Alt + F8 की मदद से भी macro को run कर सकते हो।
FAQ
What is Normal View in Excel?
Normal view MS Excel का सबसे पहला ओर डिफ़ॉल्ट view होता है, डिफ़ॉल्ट जो की आपको नई शीट बनाते ही सबसे पहले मिलता है, यह बिल्कुल नॉर्मल होता है, इसमें आपको आपकी शीट बिल्कुल वैसे ही दिखती है, जैसे की हमें MS Excel को खोलने पर दिखती है।
What are Different Types of View in MS Excel?
MS Excel में हमें 5 different types के views मिलते है -:
- Normal
- Page Layout
- Page Break Preview
- Custom Views
- Full Screen
What is Custom View in MS Excel?
यदि आप ने MS Excel शीट में view टैब से कईं सारे ऑप्शनस का इस्तेमाल किया है, जैसे की ज़ूम, gridlines इत्यादि और अब आप किसी ओर शीट पर भी इसी शीट जैसे ही ऑप्शनस को इस्तेमाल कर चाहते है तो आपको इसके लिए वो सब ऑप्शनस दोबारा प्रयोग करने की जरूरत नहीं है, इसकी बजाय आप अपनी पहली शीट में अपने प्रयोग किए सभी ऑप्शनस को custom view की मदद से save कर सकते हो।
MS Excel के ओर Tabs -:
- MS Excel Home Tab in Hindi
- MS Excel Insert Tab in Hindi
- MS Excel Page Layout Tab in Hindi
- MS Excel Formula Tab in Hindi
- MS Excel Data Tab in Hindi













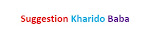

0 Comments