MS Excel Review Tab की पूरी जानकारी (2022) - suggestion kharido baba
MS Excel सीखने की इस सीरीज में पिछले आर्टिकल में हमनें आपको MS Excel Data Tab के बारे में जानकारी दी थी, तो इस सीरीज को जारी रखते हुए हम आज आपको MS Excel Review Tab के बारे में जानकारी देंगे।
MS Excel Review Tab की मदद से आप अपने डॉक्यूमेंट में spelling mistakes ठीक कर सकते है, आप अपने डॉक्यूमेंट में comment add कर सकते है और आप अपनी sheet और workbook पर पासवर्ड कर के उन्हे protect भी कर सकते है।
MS Excel Review Tab को या तो आप माउस की मदद से access कर सकते है और या फिर आप MS Excel में Alt + R शॉर्टकट का इस्तेमाल कर के भी इस टैब को एक्सेस कर सकते हो।
MS Excel Review Tab Sections
MS Excel Review Tab में हमें केवल 3 सेक्शनस देखने को मिलते है -:
- Proofing
- Comments
- Changes
यदि आपने MS Word Review Tab को देखा होगा तो आपको proofing और comments के बारे में पता होगा, यदि आपको नहीं पता तो भी चिंता की कोई बात नहीं है, क्यूंकी इस आर्टिकल में हम बिल्कुल शुरू से ही इस पर बात करने वाले है।
Proofing
इसमें हमें 4 ऑप्शनस देखने को मिलते है -:
Spelling -: MS Word में जब हम किसी वर्ड के स्पेलिंग गलत लिख देते है, तो हमें उस वर्ड के नीचे एक लाल लाइन देखने को मिलती है, जिस से हमें पता चलता है की इस वर्ड के स्पेलिंग गलत है, लेकिन MS Excel में ऐसा नहीं होता,
इसलिए यदि आप MS Excel में अपने डॉक्यूमेंट में स्पेलिंग mistakes को देखना चाहते है और उन्हे ठीक करना चाहते है तो आप इस ऑप्शन का प्रयोग कर के ऐसा कर सकते है, इस ऑप्शन का प्रयोग आप कीबोर्ड से F7 key दबा कर भी कर सकते है।
Research -: इस ऑप्शन पर क्लिक करते ही आप को right side में एक pane या bar देखने को मिलता है, जिसमें आप किसी शब्द के बारे में जानकारी प्राप्त कर सकते हो, यह आपको कुछ dictionaries और encyclopedia के अनुसार उस शब्द कि जानकारी दे देगा, इस ऑप्शन को आप Alt + Left Click (माउस का लेफ्ट साइड वाला बटन) दबा कर भी प्रयोग कर सकते हो।
Thesaurus -: इस ऑप्शन पर क्लिक करते ही, इसमें भी आपको Research ऑप्शन जैसा एक pane right side में देखने को मिल जाता है, जिसमें आप किसी शब्द का synonym ढूंढ सकते हो, मतलब की उस शब्द जैसा ही मतलब रखने वाला कोई दूसरा शब्द।
Translate -: यदि आप अपने डॉक्यूमेंट में किसी टेक्स्ट को translate करना चाहते है तो आप इस ऑप्शन की मदद से ऐसा कर सकते हो, इसके लिए आपको बस टेक्स्ट को सिलेक्ट करना है और फिर आपको इस translate के ऑप्शन पर क्लिक कर देना है।
Comments
इसमें हमें 7 ऑप्शनस देखने को मिलते है -:
New Comment -: यदि आपने अपने excel में कोई टेक्स्ट लिखा है और आप उस टेक्स्ट के बारे में ओर जानकारी देना चाहते है तो उसके लिए आप उस टेक्स्ट के साथ comment जोड़ सकते है, इसके लिए आपको बस टेक्स्ट के cell को सिलेक्ट करना है और new comment पर क्लिक कर देना है
और फिर आप अपने टेक्स्ट के साथ कमेन्ट को जोड़ सकते हो, आप एक शॉर्टकट Shift + F2 की मदद से भी अपने टेक्स्ट के साथ कमेन्ट को जोड़ सकते हो, जब आप एक कमेन्ट को जोड़ देते हो तो तब आपको New Comment ऑप्शन की जगह Edit Comment का ऑप्शन मिलने लगता है, जिसमें आप अपने comment को edit कर सकते हो।
Delete -: जब आप इस ऑप्शन पर क्लिक करेंगे तो उस समय आप ने जिस भी comment वाली cell को सिलेक्ट किया हुआ होगा, उस cell से वह कमेन्ट डिलीट हो जाएगा।
Previous -: यदि आपके डॉक्यूमेंट में बहुत सारे comments है तो इस ऑप्शन की मदद से आप अपने selected comment से previous यानि की पिछले वाले कमेन्ट पर जा सकते हो।
Next -: इस ऑप्शन का काम previous ऑप्शन से उल्टा है, इसकी मदद से आप अपने selected comment से next यानि की अगले कमेन्ट पर जा सकते हो।
Show/Hide Comment -: इस ऑप्शन की मदद से आप अपने selected कमेन्ट को show या hide कर सकते हो।
Show All Comments -: यदि आप अपने डॉक्यूमेंट में जीतने भी कमेंट्स है उन सबको एक साथ देखना चाहते हो तो आप इस ऑप्शन का प्रयोग कर सकते हो।
Show ink -: यह ऑप्शन तब ही available होता है जब आपके कंप्युटर या लैपटॉप में touch display हो, ताकि आप ink annotations बना सके, इस ऑप्शन की मदद से आप इन ink annotations को show या hide कर सकते हो।
Changes
इसमें हमें 6 ऑप्शनस देखने को मिलते है -:
Protect Sheet -: इस ऑप्शन की मदद से आप अपनी शीट में पासवर्ड लगा सकते है और कोई उस पासवर्ड के बिना आपकी शीट में changes नहीं कर पाएगा, आप इस ऑप्शन में यह भी तय कर सकते है की पासवर्ड लगा होने पर भी किन किन चीजों में change किया जा सकता है।
Protect Workbook -: इस ऑप्शन की मदद से आप अपनी workbook को protect कर सकते हो और आप अपनी workbook में password लगा सकते हो, जिससे की उसमें कोई नई शीट न बना पाए।
Share Workbook -: इस ऑप्शन की मदद से आप अपनी workbook को शेयर कर सकते हो और एक ही workbook में एक ही समय पर कईं लोग एक साथ काम कर सकते है।
Protect and Share Workbook -: जैसा की इसका नाम है इस ऑप्शन की मदद से आप अपनी workbook को शेयर भी कर सकते हो और protect भी, इसका मतलब आप अपनी workbook शेयर करते समय उस पर पासवर्ड लगा सकते हो
Allow User to Edit Ranges -: इस ऑप्शन की मदद से हम अपने शीट में किसी specific range पर पासवर्ड लगा सकते है, मतलब की यदि आप उस रेंज में changes करने की कोशिश करोगे, तब आपको पासवर्ड की जरूरत पड़ेगी।
Track Changes -: इस ऑप्शन की मदद से आपने अपने डॉक्यूमेंट में कहाँ कहाँ changes किए वह track कर सकते हो, यह ऑप्शन तब काम आता है जब आप किसी डॉक्यूमेंट में कुछ changes करते हो और आप वह changes किसी ओर को भी दिखाना चाहते है,
आप किसी cell में जो भी changes करते है, वह आपको एक comment में दिखाई दे जाते है।
निष्कर्ष
तो आज के इस आर्टिकल में हमने आपको MS Excel Review Tab के बारे में जानकारी दी, यदि आपको यह जानकारी पसंद आई हो तो आप इस आर्टिकल को शेयर जरूर करें, यदि आपका कोई सवाल है तो हमें कमेंट्स में लिख कर जरूर बताए, ऐसे ही ओर आर्टिकलस के लिए suggestion kharido baba के साथ जुड़े रहे।








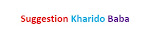
0 Comments