MS Excel Data Tab की पूरी जानकारी (2022) - suggestion kharido baba
(adsbygoogle = window.adsbygoogle || []).push({}); ">शीट को किसी external डाटा source के साथ कनेक्ट कर सकते हो, इस ऑप्शन की मदद से आप यह भी देख सकते हो की आपने आपकी शीट में कहाँ कहाँ से डाटा import किया हुआ है।Connections
इसमें हमें 4 ऑप्शनस देखने को मिलते है -:
Refresh All -: जैसे हमने ऊपर वाले सेक्शन में देखा की कैसे हम किसी डाटा को अपने workbook में इम्पोर्ट कर सकते है, तो इस ऑप्शन की मदद से हम उस सारी information को update कर सकते है, जो की हमारे पास किसी data source से आ रही है,
यानि की आप ने किसी फाइल को excel में इम्पोर्ट किया और फिर उस फाइल में ही कोई बदलाव कर दिया और अब आप चाहते है वह बदलाव आपको आपकी शीट में भी देखने को मिले तो तब आप इस ऑप्शन का इस्तेमाल कर सकते है, इस ऑप्शन का आप Ctrl + Alt + F5 शॉर्टकट की मदद से भी प्रयोग कर सकते हो।
Connections -: इस ऑप्शन में आपको उन सब files और डाटा resources के नाम मिल जाएंगे, जिन्हे आप ने अपनी workbook में add किया है, इसमें आप उन सबको remove कर सकते हो और उन्हे refresh कर सकते हो।
Properties -: इस ऑप्शन की मदद से आप आपकी add की हुई डाटा resources की properties को देख सकते हो और उन properties की सेटिंग्स को चेंज भी कर सकते हो, इसमें आपको refresh और data formatting जैसी सेटिंग्स देखने को मिल जाती है।
Edit Links -: इस ऑप्शन से आप उन सब दूसरी files को देख सकते है जो की आपकी spreadsheet से लिंक है और आप इन links को update और remove कर सकते है।
Sort & Filter
इसमें हमें 7 ऑप्शनस देखने को मिलते है -:
Sort A to Z -: यह ऑप्शन हमें MS Excel Home Tab में भी देखने को मिलते है, यदि आप अपनी workbook में किसी जगह पर सिलेक्शन कर के इस ऑप्शन का प्रयोग करते हो तो आपका डाटा A to Z form में आएगा, मतलब पहले A वाला text फिर B वाला और ऐसे ही आगे बढ़ता जाएगा।
Sort Z to A -: इसका काम पहले वाले से उल्टा है, पहले वाले में टेक्स्ट A to Z था तो इसमें text Z to A जाता है।
Sort -: यह ऑप्शन आपको sort करने के लिए अधिक फीचर्स देता है, मान लीजिए आपके पास एक शीट है जिसमें आपने कुछ छात्रों के नाम, उनके रोल नंबर और उनके मार्क्स लिखे है, तो इस ऑप्शन की मदद से आप यह तय कर सकते है, की आप छात्रों के नाम के अनुसार workbook sort करना चाहते है या फिर रोल नंबर के अनुसार और या फिर मार्क्स के अनुसार।
Filter -: इस ऑप्शन की मदद से आप अपने डाटा को फ़िल्टर कर सकते हो, जैसे हमने ऊपर छात्रों का उदाहरण लिया था तो मान लीजिए हमारे पास बहुत सारे छात्र है और हम उन में से किन्ही एक दो छात्र का रिजल्ट देखना चाहते है तो उसके लिए हम यह फ़िल्टर अप्लाइ कर देंगे, इससे हर एक heading के आगे एक arrow का निशान आ जाएगा, जिस पर क्लिक कर के आप यह तय कर सकते है की उस हेडिंग में से आप को कॉनसा डाटा देखना है।
Clear -: यदि आपने अपने डाटा पर फ़िल्टर लगा दिया है और उसमें कुछ बदलाव कर दिए है और अब आप चाहते है की यह filter पहले जैसा हो जाए तो तब आ इस ऑप्शन का इस्तेमाल कर सकते है।
Reapply -: इस ऑप्शन की मदद से आप filter को reapply कर सकते हो, इसके लिए आप Ctrl + Alt + L शॉर्टकट का भी इस्तेमाल कर सकते हो।
Advanced -: इसमें हमें ऊपर वालों कामों के ही थोड़े advanced फीचर्स मिल जाते है, इसको समझने के लिए हम ऊपर वाले उदाहरण का ही प्रयोग करते है, मान लीजिए आप के पास किसी स्कूल के छात्रों को डाटा है और आप चाहते है की उसमें से किसी एक छात्र या जीतने भी छात्र, का डाटा आपको मिल जाए तो आप इस ऑप्शन की मदद से ऐसा कर सकते है।
Data Tools
इन सेक्शन के ऑप्शनस की मदद से आप अपने डाटा को ऐसा बना सकते हो की जो अच्छे से समझ आए, जैसे की यदि आपने एक cell में 2 या 3 टेक्स्ट लिख दिए है और अब आप उन्हे अलग करना चाहते है तो आप कर सकते है, इसी के साथ आप duplicate डाटा को हटा सकते है, आप invalid data को रोक सकते है, आप multiple ranges की वैल्यूस को किसी नई रेंज में ला सकते हो।
Outline
इसमें हमें 5 ऑप्शनस देखने को मिलते है -:
Group -: इस ऑप्शन की मदद से आप अपने डाटा में row या column का एक ग्रुप बना सकते हो जिसे आप बंद और खोल सकते है, यदि आप इसे समझ नहीं पा रहे तो इसे खुद एक बार try करें यह जायदा मुश्किल नहीं है।
Hide Detail -: वैसे यह ऑप्शनस आखिर में है लेकिन यह ग्रुप के साथ प्रयोग किए जाते है तो इसलिए हम इन्हे यहीं समझा रहे है, जैसे ही आप किसी लिस्ट का ग्रुप बना दे तो उस लिस्ट पर क्लिक करके इस ऑप्शन का इस्तेमाल करें तो वह लिस्ट बंद हो जाएगी मतलब hide हो जाएगी।
Show Detail -: इस ऑप्शन से वह लिस्ट फिर से खुल जाएगी और आप कह सकते है की वह show हो जाएगी।
Ungroup -: इस ऑप्शन की मदद से आप ने जिस भी लिस्ट को ग्रुप किया है उसे सिलेक्ट कर के उसे ungroup कर सकते हो, इसे आप Shift + Alt + Left Arrow (जो की कीबोर्ड में delete बटन के नीचे होती है) शॉर्टकट की मदद से भी प्रयोग कर सकते है।
Subtotal -: यदि आपके पास 2 या उससे अधिक tables है जिनका आप एक साथ sum करना चाहते या फिर कोई और basic formula लगाना चाहते हो तो उस समय आप इस ऑप्शन का प्रयोग कर सकते हो।




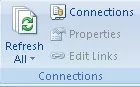





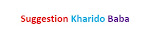
0 Comments