वर्डपैड क्या हैं? वर्डपैड के नोट्स हिंदी में
कई वर्ड प्रोसेसर की तरह, वर्डपैड यूजर्स को डयॉक्यूमेंट डयॉक्यूमेंट बनाने, फॉर्मेट करने, सेव करने और प्रिंट करने की अनुमति देता है। वर्डपैड अधिकांश पीसी ऑपरेटिंग सिस्टम के साथ आता है, विंडोज 95 से शुरू होता है। जबकि वर्डपैड में वर्ड जैसे अधिक परिष्कृत वर्ड प्रोसेसर की पॉवर नहीं है, इसमें बेसिक डयॉक्यूमेंट बनाने की पर्याप्त पॉवर है।
WordPad in Hindi – वर्डपैड हिंदी में
WordPad Kya Hai:
माइक्रोसॉफ्ट वर्डपैड एक रिच टेक्स्ट एडिटर हैं, जिसे माइक्रोसॉफ्ट ने पहली बार माइक्रोसॉफ्ट विंडोज 95 में शामिल किया और यह इसके बाद के सभी वर्जन में उपलब्ध हैं।
हालांकि WordPad माइक्रोसॉफ्ट के Notepad से बहुत अधिक करने में सक्षम हैं, लेकिन यह Microsoft Word के जितना एडवांस नहीं है। फिर भी, यह आपको कई सारे अतिरिक्त फीचर्स प्रदान करता है, जैसे इमेजेस को एड करना और टेक्स्ट के फॅार्मेट की क्षमता।
नीचे दिए गए पिक्चर Microsoft WordPad का एक उदाहरण दिखाता है

अन्य वर्ड प्रोसेसिंग एप्लिकेशन के समान, वर्डपैड में प्रोग्राम और वर्ड प्रोसेसिंग इंजन शामिल हैं। इस प्रोग्राम में Title Bar, Menu Bar, Toolbar, Status Bar, Format Bar, Document Ruler And Selection Bar है।
WordPad और Microsoft Word दोनों के द्वारा .RTF एक्सटेंशन उपयोग किया जाता है। प्रत्येक रिलीज के साथ, माइक्रोसॉफ्ट ने WordPad में.txt, .doc और .odt जैसे अधिक फ़ाइल फॉर्मेट सपोर्ट एड किए है।
डयॉक्युमेंट बनाने के लिए नोटपैड कि बजाए WordPad को पसंद किया जाता है, जब फ़ॉर्मेटिंग कि बात आती हैं। यह फ़ॉर्मेटेड और सिंपल टेक्स्ट दोनों को हैंडल कर सकता है। माइक्रोसॉफ्ट वर्ड की तुलना में इसके फीचर्स सरल है और Word डयॉक्युमेंट के लिए एक उत्कृष्ट एडिटर और मिनी व्यूअर के रूप में माना जा सकता है।
यह फ़ॉन्ट, कैरेक्टर लेवल फॉर्मेटिंग, मार्जिन और मॉडिफिकेशन में सक्षम है। इसमें आप डयॉक्युमेंट में साउंड फ़ाइलें, चार्ट और ग्राफिक्स इन्सर्ट कर सकते है। हाइपरटेक्स्ट लिंक भी एड किए जा सकते है और ज़ूम इन और ज़ूम आउट फीचर भी उपलब्ध है।
हालांकि, वर्डपैड को फुल-फ़ीचर्ड वर्ड प्रोसेसर के रूप में नहीं माना जाता। इसमें माइक्रोसॉफ्ट वर्ड के विपरीत स्पेल चेक या ग्रामर चेक करने जैसे इंटरमीडिएट फीचर नहीं हैं। WordPad उन डयॉक्युमेंटस् के लिए रिकमेंड नहीं है जिनमें बहुत से स्ट्रक्चर्ड एलिमेंट हैं। यह कॉन्फ़िगरेशन फ़ाइलों या HTML एडिटींग के लिए भी रेकमेंडेड नहीं है। यह नोटपैड की तुलना में लोड करने के लिए स्लो है लेकिन ऑफिस स्वीट्स के दूसरे वर्ड प्रोसेसर के मुकाबले अधिक फास्ट है।
Features of WordPad in Hindi – वर्डपैड के फीचर्स
विंडोज 7 की रिलीज के साथ, वर्डपैड को ओवरहाल किया गया है और इसमें कई नई फीचर्स शामिल हैं।
यूजर इंटरफ़ेस
विंडोज 7 में वर्डपैड अपडेटेड माइक्रोसॉफ्ट यूजर इंटरफेस का उपयोग करता है जिसे रिबन कहा जाता है। यह टूलबार वर्डपैड स्क्रीन के टॉप पर होता है और टैब और ग्रुप द्वारा कमांड को अलग करता है। वर्डपैड के पिछले वर्शन में स्टैंडर्ड ड्रॉप-डाउन मेनू टूलबार का उपयोग किया गया था।
फॉर्मेटिंग ऑप्शन
वर्डपैड के पिछले वर्शन में टेक्स्ट को फॉर्मेट करने की सीमित क्षमता थी। अपडेट किए गए वर्डपैड में, वह टेक्स्ट चुनें जिसे आप बदलना चाहते हैं और Home टैब पर क्लिक करें। Font ग्रुप में, कोई भिन्न फ़ॉन्ट चुनें, साइज या कलर टाइप करें। आप बुलेट भी जोड़ सकते हैं, हाइलाइट कर सकते हैं और टेक्स्ट अलाइनमेंट बदल सकते हैं।
ग्राफिक्स
अब आप WordPad डयॉक्यूमेंट में ग्राफ़िक्स जोड़ सकते हैं। Home टैब में, Insert ग्रुप पर जाएँ। किसी डयॉक्यूमेंट में फ़ोटोग्राफ़ या अन्य सेव गई इमेज जोड़ने के लिए Picture पर क्लिक करें। पेंट ड्राइंग (एक अन्य ऑपरेटिंग सिस्टम टूल) जोड़ने के लिए, Paint Drawing पर क्लिक करें।
सर्च और रिप्लेस
वर्डपैड में स्पेल चेक, थिसॉरस या व्याकरण सहायता शामिल नहीं है। यह होम टैब पर क्लिक करके और एडिटिंग ग्रुप में जाकर टेक्स्ट को सर्च और रिप्लेस कर सकता है। आप Find पर क्लिक करके टेक्स्ट में शब्द ढूंढ सकते हैं या Replace पर क्लिक करके उन्हें बदल सकते हैं। अधिकांश वर्ड प्रोसेसर की तरह, आप किसी डयॉक्यूमेंट के चारों ओर टेक्स्ट को काट, कॉपी और पेस्ट कर सकते हैं।
वर्डपैड का एक्सटेंशन क्या है?
Extension of WordPad in Hindi
WordPad in Hindi – Wordpad के लिए फ़ाइल एक्सटेंशन क्या है?
Wordpad डिफ़ॉल्ट रूप से फ़ाइलों को सेव करने के लिए .rtf या Rich Text Format फ़ाइल एक्सटेंशन का उपयोग करता है। लेकिन यह डयॉक्युमेंटस् को docx (Office Open XML), ODT (Open Document), .txt (Text) फॉर्मेट में भी सेव कर सकता हैं।
WordPad Notes In Hindi – वर्डपैड के नोट्स हिंदी में
WordPad Tutorial in Hindi
हिंदी में वर्डपैड ट्यूटोरियल:
माइक्रोसॉफ्ट वर्डपैड कैसे खोलें?
Open Microsoft WordPad
हर एक विंडोज वर्जन में WordPad ओपन करने के तरीके अलग-अलग हैं।
विंडोज 10 में –
- Start मेनू पर क्लिक करें।
- WordPad टाइप करें और Enter प्रेस करें।
विंडोज 8 में-
- Start स्क्रीन पर, WordPad टाइप करें।
- सर्च रिजल्ट में, WordPad प्रोग्राम पर क्लिक करें।
विंडोज 7 और इससे पहले के वर्जन में-
- Start मेनू पर क्लिक करें।
- Run ऑप्शन पर क्लिक करें।
- WordPad टाइप करें और फिर Enter कि प्रेस करें।
वर्डपैड में नई फाइल कैसे बनाएं?
How To Create A New File in WordPad in Hindi
WordPad में एक नई फ़ाइल बनाने के लिए –
File मेनू पर क्लिक करें और फिर New पर क्लिक करें।

वर्डपैड में फाइल कैसे खोलें?
How To Open A File in Wordpad in Hindi
वर्डपैड में पहले सेव कि गई फ़ाइल को ओपन करने के लिए-
File मेनू पर क्लिक करें, और फिर Open पर क्लिक करें।

उस लोकेशन पर जाएं जहां आपने इस फ़ाइल को सेव किया था।
फ़ाइल को सिलेक्ट करें, फिर Open बटन पर क्लिक करें।
वर्डपैड में फाइल कैसे सेव करें?
Save A File
File मेनू पर क्लिक करें, और उसके बाद Save पर क्लिक करें।

उस लोकेशन पर जाएं जहां आप इस फ़ाइल को सेव करना चाहते हैं।
इस फ़ाइल का नाम टाइप करें और फिर Save बटन पर क्लिक करें।
वर्डपैड में पेज सेटअप कैसे करें?
Page Setup
यह वह जगह है जहां आप पेज साइज़, Portrait या Landscape, मार्जिन (टॉप, बॉटम, साइड), और प्रिंट पेज नंबर चुन सकते हैं।
File मेनू में Page Setup पर क्लिक करें।

अब Page Setup का एक डाइलॉग बॉक्स ओपन होगा।
आप Size ड्रॉप डाउन से पेपर साइज़ को चुन सकते हैं।
इसके अलावा आप यहां से पेज मार्जिन सेट कर सकते हैं। left, right, top और bottom के मार्जिन टाइप करें, जो आप चाहते हैं।
A) HOME TAB
Home Tab में पांच ग्रुप हैं: Clipboard, Font, Paragraph, Insert और Editing.
1) Clipboard Group
इस ग्रुप में तीन ऑप्शन उपलब्ध हैं: Cut, Copy, Paste.

i) Cut:
इस ऑप्शन से आप सिलेक्ट किए गए टेक्स्ट को एक जगह से दूसरी जगह पर कट कर पेस्ट कर सकते हैं। (अन्य ऑप्शन हैं: CTRL + X या राइट माउस क्लिक, Cut)।
ii) Copy:
हाइलाइट किए गए टेक्स्ट को कॉपी कर अन्य जगह पर पेस्ट करने के लिए। (अन्य ऑप्शन हैं: CTRL + C या राइट माउस क्लिक करें, Copy)।
iii) Paste:
आप सिलेक्ट किए गए टेक्स्ट को या तो कट या कॉपी कर अन्य जगह पर पेस्ट कर सकते हैं। (अन्य ऑप्शन हैं CTRL + V या राइट माउस क्लिक करें, Paste)
Paste फ़ंक्शन के बगल में नीचे एक एरो हैं, जिसमें Paste और Paste Special दो ऑप्शन हैं। Paste Special ऑप्शन में ALT + CTRL + V भी शामिल है। आप इंटरनेट के लिंक के साथ टेक्स्ट, पिक्चर आदि के साथ कॉपी किए गए टेक्स्ट को पेस्ट करने के लिए Paste Special का उपयोग किया जाता हैं।
2) Font Group:
फ़ॉन्ट ग्रुप से आप सिलेक्ट किए गए टेक्स्ट को कई फ़ॉन्ट स्टाइल अप्लाई कर सकते हैं, जैसे –

Font style:
डिफ़ॉल्ट फ़ॉन्ट Calibri है। अन्य फ़ॉन्ट स्टाइल के लिए नीचे के ऐरो पर क्लिक करें।
Font size:
डिफ़ॉल्ट फ़ॉन्ट साइज 12 है। अन्य फ़ॉन्ट साइज के लिए नीचे के ऐरो पर क्लिक करें।
Capital A and Small A:
कैपिटल A सिलेक्ट किए गए टेक्स्ट के फ़ॉन्ट साइज़ को बड़ा करेगा, छोटा A सिलेक्ट किए गए टेक्स्ट के फ़ॉन्ट साइज़ को कम करेगा।
B:
सिलेक्ट किए गए टेक्स्ट बोल्ड होंगे। (एक अन्य ऑप्शन CTRL + B है)
I:
सिलेक्ट किए गए टेक्स्ट इटैलिक होंगेI (एक अन्य ऑप्शन CTRL + I है)
U:
सिलेक्ट किए गए टेक्स्ट को अंडरलाइन किया जाएगा (एक अन्य ऑप्शन CTRL + U है)।
abc (strikethrough):
टेक्स्ट के बीच में से एक लाइन खींची जाएगी, जो यह इंडिकेट करेगी कि यह टेक्स्ट डिलीट किए गए हैं।
X2 (Subscript):
सिलेक्ट किए गए टेक्स्ट को Subscript इफेक्ट दिया जाएगा। (एक अन्य ऑप्शन CTRL + = है)
X2 (Superscript):
सिलेक्ट किए गए टेक्स्ट को Superscript इफेक्ट दिया जाएगा। (एक अन्य ऑप्शन CTRL + Shift +)
A:
सिलेक्ट किए गए टेक्स्ट के कलर को बदलने के लिए। डाउन ऐरो पर क्लिक कर आप टेक्स्ट के लिए कलर सिलेक्ट कर सकते हैं।
Pencil (Text Highlighter):
सिलेक्ट किए गए टेक्स्ट को हाइलाइट करने के लिए आप इस हाइलाइटर का उपयोग कर सकते हैं। डाउन ऐरो पर क्लिक कर आप 12 अलग-अलग कलर्स में से चुन सकते हैं।
3) Paragraph Group
इस Paragraph ग्रुप के साथ, आप अपने Paragraph को निम्नानुसार फॉर्मेट कर सकते हैं-

Decrease Indent:
इस ऑप्शन से आप बुलेटेड या नंबर्ड टेक्स्ट को पेज के लेफ्ट में मूव कर सकते हैं।
Increase Indent:
इस ऑप्शन से आप बुलेटेड या नंबर्ड टेक्स्ट को पेज के राइट में मूव कर सकते हैं।
Start a List:
आप यहां से अपनी लिस्ट के लिए नंबर या बुलेट दे सकते हैं।
Line Spacing:
लाइन स्पेस और इंडेंट सेट करने के लिए इस ऑप्शन का उपयोग करें।
Left Align (CTRL + L):
सिलेक्ट किए गए टेक्स्ट को लेफ्ट से स्टार्ट करने के लिए
Center Align:
सिलेक्ट किए गए टेक्स्ट को सेंटर में लाने के लिए। (एक अन्य ऑप्शन CTRL + E है)
Right Align:
सिलेक्ट किए गए टेक्स्ट को राइट से अलाइन करने के लिए (एक अन्य ऑप्शन CTRL + R है)।
Justified:
सिलेक्ट किए गए टेक्स्ट को Justified किया जाता हैं, मतलब लेफ्ट और राइट दोनों aligned. (एक और ऑप्शन है CTRL + J)
4) Insert Group
Insert ग्रुप से आप अपने वर्डपैड डयॉक्युमेंट में निम्न ऑब्जेक्ट को एड कर सकते हैं-

Picture:
अपने वर्डपैड डयॉक्युमेंट में एक इमेज इंसर्ट करने के लिए यह ऑप्शन हैं। Insert Picture बटन पर क्लिक करने के बाद अपने इमेज का पाथ सिलेक्ट करें और फिर नीचे के Open बटन पर क्लिक करें।
Paint Drawing:
Microsoft Paint में आपके द्वारा बनाई गई पेंट फाइल को आप यहां पर इन्सर्ट कर सकते हैं। (अन्य ऑप्शन CTRL + D हैं) किसी इमेज कि साइज को बदने के लिए उसपर क्लिक करें और फिर कॉर्नर के स्क्वायर पर क्लिक कर ड्रैग करें।
Date and Time:
यहां से आप अपने वर्डपैट डयॉक्युमेंट में जहां पर कर्सर हैं, वहां पर करंट डेट/टाइम इन्सर्ट कर सकते हैं।
Insert object:
अन्य माइक्रोसॉफ्ट पैकेज के ग्राफ, टेक्स्ट जैसे ऑब्जेक्ट को आप यहां से इन्सर्ट कर सकते हैं।
5) Editing Group
इस ग्रुप में निम्न ऑप्शन उपलब्ध हैं –

Find:
आप इस फ़ंक्शन का उपयोग डयॉक्युमेंट में किसी शब्द को तुरंत ढूंढने में सहायता के लिए कर सकते हैं। (एक और ऑप्शन CTRL + F है)
Replace:
इस फ़ंक्शन का उपयोग कर आप अपने डयॉक्युमेंट में किसी शब्द कि जगह पर दूसरा शब्द बदल सकते हैं। (एक अन्य ऑप्शन CTRL + H या स्पेशल फ़ंक्शन किज F5 है)
Select All:
यह फ़ंक्शन डयॉक्युमेंट में सभी टेक्स्ट को सिलेक्ट करता है। (अन्य ऑप्शन हैं CTRL + A)
B) VIEW TAB
View टैब में तीन ग्रुप हैं: Zoom, Show or Hide, और Settings:

1) Zoom:
Zoom in: अपने वर्डपैड डयॉक्युमेंट को ज़ूम इन कर आप बड़ा कर देख सकते हैं।
Zoom out: अपने वर्डपैड डयॉक्युमेंट को ज़ूम आउट कर आप छोटा कर देख सकते हैं।
100%: नॉर्मल साइज में वर्डपैड डयॉक्युमेंट को देखने के लिए 100% बटन पर क्लिक करें।
2) Show or Hide:
इस ग्रुप से आप Ruler और Status bar को हाइड या अनहाइड कर सकते हैं। डिफ़ॉल्ट रूप से Ruler और Status bar के चेक बॉक्स सिलेक्ट होते हैं, मतलब दे आपको दिखाई देते हैं। इन चेक बॉक्स को अनटिक करने पर वे हाइड हो जाएंगे।
वर्डपैड कीबोर्ड शॉर्टकट क्या हैं?
WordPad Keyboard Shortcuts in Hindi
Formatting Text
- Ctrl + B ⇒ Format the selection with Bold.
- Ctrl + I ⇒ Format the selection with Italics.
- Ctrl + U ⇒ Underscore (underlines) the selection.
- Ctrl + Shift + D ⇒ Double-underscore (underline) the selected text.
- Ctrl + Shift + W ⇒ Underscore (underline) only words (not spaces) of the selected text.
- Ctrl + = ⇒ Change the selected text to Subscript.
- Ctrl + Shift + = ⇒ Change the selected text to Superscript.
- Ctrl + D or Ctrl + Shift + F ⇒ select the text first, then press Ctrl + D to open the Font window
- Ctrl + Shift + A ⇒ Change the selected text to all CAPS. If text is already capitalized, will change to no CAPS.
- Ctrl + Shift + K ⇒ Change the selected text to small CAPS. If shortcut pressed again, will change to no CAPS.
Working With Text
- Ctrl + C ⇒ Copy the selection to the Clipboard.
- Ctrl + V ⇒ Paste the selection from the Clipboard.
- Ctrl + X ⇒ Cut the selection.
- Ctrl + Z or Alt + Backspace ⇒ Undo the last action. Can be pressed multiple times to undo multiple actions.
- Ctrl + Y ⇒ Redo the last action.
- Ctrl + A ⇒ Select all text in the document.
- Ctrl + E ⇒ Center the text in the paragraph that the cursor is in, or center the selected text.
- Ctrl + L ⇒ Left align the text in the paragraph that the cursor is in, or left align the text in the selected text.
- Ctrl + R ⇒ Right align the text in the paragraph that the cursor is in, or right align the text in the selected text.
- Ctrl + J ⇒ Justify the text in the paragraph that the cursor is in, or justifies the text in the selected text.
- Ctrl + M ⇒ Indent the text. If no tabs are set, default indent is .5 inches. Press Ctrl + M repeatedly to indent repeately.
- Ctrl + Shift + M ⇒ De-indent the text. Press Ctrl + Shift + M repeatedly to de-indent
- Ctrl + K ⇒ Insert a hyperlink – a link to a webpage.
- Alt + Shift + D ⇒ Enter the current date from your computer.
- Alt + Shift + T ⇒ Enter the current time from your computer.
Working With a Document
- Ctrl + Home ⇒ Move to the beginning of the document.
- Ctrl + End ⇒ Move to the end of the document.
- Ctrl + F ⇒ Display the Find window.
- Ctrl + H ⇒ Open the Replace window.
- Ctrl + Enter ⇒ Insert a Page Break where the cursor is.
- Ctrl + S ⇒ Save the document. Get into the habit of pressing this key sequence often so you won’t accidentally lose your work.
- Ctrl + P ⇒ Open the Print window.
- Ctrl + W or Alt + F4 ⇒ Close the document. Only Alt + F4 works in Microsoft WordPad.
- Ctrl + O ⇒ Open an existing document.
- Ctrl + N ⇒ Open a new document
नोटपैड और वर्डपैड में क्या अंतर हैं?
Difference Between Notepad and Wordpad in Hindi
नोटपैड बनाम वर्डपैड – तुलनात्मक विश्लेषण
नोटपैड और वर्डपैड दोनों को माइक्रोसॉफ्ट द्वारा विकसित किया गया था। नोटपैड और वर्डपैड के बीच अंतर नीचे दिया गया है। यह एक स्पष्ट स्पष्टीकरण देगा कि ये दोनों प्रोग्राम एक दूसरे से कैसे भिन्न हैं।
| नोटपैड | वर्डपैड |
|---|---|
| परिभाषा: नोटपैड माइक्रोसॉफ्ट विंडोज के लिए एक साधारण टेक्स्ट एडिटर और एक बेसिक टेक्स्ट-एडिटिंग प्रोग्राम है जो कंप्यूटर यूजर्स को डयॉक्यूमेंट बनाने में सक्षम बनाता है। | परिभाषा: वर्डपैड मूल वर्ड प्रोसेसर है जिसके उपयोग से हम टेक्स्ट को फॉर्मेट और प्रिंट कर सकते हैं। |
| इसे Microsoft द्वारा वर्ष 1983 में लॉन्च किया गया था | इसे Microsoft द्वारा Windows 95 के साथ लॉन्च किया गया था |
| टेक्स्ट से संबंधित कोई फॉर्मेटिंग नहीं किया जा सकता है। | न्यूनतम फॉर्मेटिंग फीचर्स के साथ टेक्स्ट फ़ाइलें बनाने पर पूरी तरह से ध्यान केंद्रित किया गया है, फॉर्मेटिंग ऑप्शन्स जैसे बोल्ड, इटैलिक, फ़ॉन्ट शैली और आकार, आदि उपलब्ध हैं। |
| वेबपेज बनाने के लिए यह एक बेहतर विकल्प है। | यह केवल .txt फ़ाइलों को सेव किया सकता है फ़ाइलें मूल डयॉक्यूमेंट (.txt) और रिच टेक्स्ट डयॉक्यूमेंट (.rtf) के फॉर्मेट में सेव की जा सकती हैं |
| टेक्स्ट को फॉर्मेटिंग करने के मामले में न्यूनतम | वर्डपैड का उपयोग करके एक गैर- फॉर्मेटिंग फ़ाइल को फॉर्मेटिंग किया जा सकता है |
| नोटपैड में इमेज या ग्राफिक्स नहीं जोड़े जा सकते | वर्डपैड में इमेज को जोड़ा जा सकता है |
| एक नोटपैड में केवल 5 विकल्प होते हैं। इसमें File, Edit, View, Format और Help शामिल हैं | वर्डपैड में अधिक ऑप्शन उपलब्ध हैं |
| .rtf वर्डपैड फ़ाइलें नोटपैड के साथ नहीं खोली जा सकतीं | कोई भी नोटपैड फ़ाइल (.txt) वर्डपैड के साथ खोली जा सकती है |
वर्डपैड पर अक्सर पूछे जाने वाले सवाल
FAQ on Wordpad in Hindi
वर्डपैड क्या है और इसके उपयोग?
वर्डपैड विंडोज 95 के बाद से माइक्रोसॉफ्ट के ऑपरेटिंग सिस्टम के हर वर्शन में उपलब्ध एक बेसिक वर्ड प्रोसेसर है। इसका उपयोग डयॉक्यूमेंट बनाने और मॉडिफाइ करने के लिए किया जा सकता है। हालांकि नोटपैड की तुलना में लोड करने में धीमा, यह बड़ी फ़ाइलों को संभालने के साथ-साथ, नोटपैड के विपरीत, ग्राफिक्स और समृद्ध फॉर्मेटिंग को संभाल सकता है
माइक्रोसॉफ्ट वर्ड और वर्डपैड में क्या अंतर है?
माइक्रोसॉफ्ट वर्ड और वर्डपैड के बीच प्राथमिक अंतर यह है कि; वर्डपैड विंडोज के साथ शामिल एक साधारण टेक्स्ट एडिटर है जो यूजर्स को विभिन्न सामान्य फॉर्मेट में टेक्स्ट डयॉक्यूमेंट देखने और बेसिक एडिटिंग करने की अनुमति देता है। दूसरी ओर, Word में WordPad की तुलना में बहुत अधिक टेक्स्ट एडिटर और पब्लिकेशन फीचर्स हैं।
क्या वर्डपैड PDF फॉर्मेट में सेव किया जा सकता है?
हां। वर्डपैड में File मेनू पर क्लिक करें और Open सिलेक्ट करें, फिर उस फाइल पर नेविगेट करें जिसे आप PDF में बदलना चाहते हैं। फ़ाइल ओपन होने के बाद, फिर से File मेनू पर जाएँ और Print पर क्लिक करें। PDF फाइल जेनरेट करने के लिए Microsoft Print to PDF या इसी तरह का कोई विकल्प चुनें।
क्या वर्डपैड एक सिस्टम सॉफ्टवेयर है?
नहीं। वर्डपैड एक एप्लिकेशन सॉफ्टवेयर हैं।
Notepad क्या है? नोटपैड का एक अल्टिमेट गाइड़



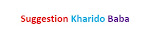
0 Comments