MS Paint क्या है? What is Microsoft Paint? जानिए MS Paint के उपयोग हिंदी में
माइक्रोसॉफ्ट पेंट एक ड्राइंग एप्लीकेशन है, जो Microsoft Windows के हर संस्करण में सम्मिलित होता है.
MS Paint (एम एस पेंट) एक Application Software (एप्लीकेशन सॉफ्टवेयर) है। इसके अंतर्गत Drawing (ड्राइंग) से सम्बन्धित कार्य किया जाता है। अर्थात इसमें अनेक प्रकार के डिज़ाइन बना सकते है। तथा उसमे विभिन्न प्रकार के कलर फिल कर सकते है।
माइक्रोसॉफ्ट पेंट यूजर को साधारण ड्राइंग करने का सहूलियत प्रदान करता हैं, और कुछ बेसिक फोटो एडिटिंग भी इस सॉफ्टवेयर में कर सकते हैं, आप माइक्रोसॉफ्ट पेंट में अंदर बनाई गयी पेंटिंग को डेस्कटॉप के बैकग्राउंड में लगा सकते हैं।
एम इस पेंट में बनाई जाने वाली फाइल को कई तरह के फॉर्मेट में सुरक्षित कर सकते हैं। इसका डिफ़ॉल्ट एक्सटेंशन .png होता है।
HOW TO OPEN MS PAINT
माइक्रोसॉफ्ट पेंट कैसे ओपन करें?
- WINDOW +R (PRESS SHORT KEY)
- जिससे (Run) रन डायलॉग बॉक्स खुलेगा।
- इस डायलॉग बॉक्स में MSPAINT लिखे ,और Enter key दबाएं।

MICROSOFT PAINT THEORY
Title bar:
यह एम एस पेंट की स्क्रीन में सबसे ऊपर स्थित होता है। जिस पर Untitled- Paint लिखा होता है। जब हम कार्य किये जा रहे फाइल को किसी नाम से सेव करते हैं अथवा पहले से बनाई गई फाइल को ओपन करते है तो Untitled- Paint के स्थान पर फाइल का नाम आ जाता है।
Control Box:
यह बॉक्स एम एस पेंट की स्क्रीन में ऊपर की तरफ राइट साइड में स्थित होता है। जिसमे मुख्य रूप से तीन बटन स्थित होते है।
- Minimize
- Maximize
- Close
Minimize Button:
इस बटन का यूज़ एम एस पेंट की स्क्रीन को एक छोटे से आइकॉन के रूप में टास्कबार पर डिस्प्ले करने के लिए किया जाता है।
Maximize:
इस बटन का यूज़ एम एस पेंट की स्क्रीन को पूरे मॉनिटर स्क्रीन पर डिस्प्ले करने के लिए किया जाता है।
Close:
इस ऑप्शन का यूज़ एम एस पैन्ट की स्क्रीन को पूर्ण रूप से बंद करने के लिए किया जाता है।
Control Panel:
एम एस पेंट में मुख्य रूप से कुल 6 ऑप्शन होते है,
- मिनीमाइज (Minimize)
- मैक्सिमाइज (Maximize)
- रिस्टोर (Restore)
- मूव (Move)
- साइज (Size)
- क्लोज (Close)
Minimize:
इस बटन का यूज़ एम एस पेंट की स्क्रीन को एक छोटे से आइकॉन के रूप में टास्कबार पर डिस्प्ले करने के लिए किया जाता है।
Maximize:
इस बटन का यूज़ एम एस पेंट की स्क्रीन को पूरे मॉनिटर स्क्रीन पर डिस्प्ले करने के लिए किया जाता है।
Restore:
यह ऑप्शन तब हाईलाइट होता है जब हम एम एस पेंट की स्क्रीन को मैक्सिमाइज किये होते है।
इस ऑप्शन का प्रयोग करके को मैक्सिमाइज किये गए एम एस पेंट की स्क्रीन को एक बॉक्स के रूप में करने के लिए किया जाता है।
Move:
यह ऑप्शन तब हाईलाइट होता है। जब एम एस पेंट की स्क्रीन रिस्टोर की गई होती है। इस ऑप्शन का प्रयोग करके हम एम एस पेंट की स्क्रीन को एक स्थान से दूसरे स्थान पर ले जाए के लिए किया जाता है।
Size:
यह ऑप्शन तब हाईलाइट होता है। जब एम एस पेंट की स्क्रीन रिस्टोर की गई होती है। इस ऑप्शन का प्रयोग करके हम एम एस पेंट की स्क्रीन की साइज को छोटा या बड़ा कर सकते है।
Close (Alt+F4):
इस ऑप्शन का यूज़ एम एस पैन्ट की स्क्रीन को पूर्ण रूप से बंद करने के लिए किया जाता है।
Paint Button
File Menu Options:
- New
- Open
- Save
- Save as
- Page setup
- Print Preview
- From Scanner
- Send in email
- Set as desktop background
- Properties
- About paint
- Exit
New (Ctrl + N):
इस ऑप्शन का प्रयोग एम एस पेंट में एक नई फाइल का निर्माण करने के लिए किया जाता है।
Open (Ctrl + O):
इस ऑप्शन का प्रयोग सेव की गई फाइल को एम एस पेंट के पेज पर लाने के लिए किया जाता है।
Save (Ctrl + S):
इस ऑप्शन का प्रयोग एम एस पेंट में बनाई गई फाइल अथवा बनाई जा रही फाइल को किसी भी नाम से सेव करने के लिए किया जाता है।
Save as:
इस ऑप्शन का प्रयोग एम एस पेंट में बनाई जा रही फाइल अथवा सेव की गई फाइल को अलग -अलग नाम से सेव करने के लिए किया जाता है।
Print (Ctrl + P):
इस ऑप्शन का प्रयोग एम एस पेंट में बनाई जा रही फाइल के मैटर को प्रिंट करने के लिए किया जाता है।
Page setup:
इस इस ऑप्शन का प्रयोग करने पर इसका एक बॉक्स डिस्प्ले होता है।
जिसमे दिए गए ऑप्शन के द्वारा एम एस पेंट में बनाई जा रही फाइल के पेज की सेटिंग कर सकते है।
जैसे > पेपर साइज ,मार्जिन्स ,ओरिएन्टेशन ,इत्यादि।
Print Preview:
इस ऑप्शन का प्रयोग एम एस पेंट में बनाई जा रही फाइल को प्रिंट करने से पहले प्रिट प्रीव्यू देखने के लिए किया जाता है। की पेज [पर मैटर कहा तथा कैसे प्रिंट होगा।
From Scanner:
यह ऑप्शन तब हाईलाइट होता है जब हमारे कंप्यूटर में स्कैनर या कैमरा कनेक्ट होता है। तब हम इस ऑप्शन का प्रयोग करके किसी भी चित्र अथवा डॉक्यूमेंट को एम एस पेंट के पेज पर ला सकते है।
Send in email:
इस ऑप्शन का प्रयोग एम एस पेंट में बनाई जा रही फाइल को किसी दूसरे के ईमेल एड्रेस पर भेजने के लिए किया जाता है।
Set as desktop background:
इस ऑप्शन का प्रयोग एम एस पेंट की स्क्रीन पर बनाये गए मैटर को डेस्कटॉप बैकग्राउंड पर सेट करने के लिए किया जाता है।
Properties:
इस ऑप्शन का प्रयोग करने पर इसका एक बॉक्स डिस्प्ले होता है। जिसमे दिए गए ऑप्शन के द्वारा पेज पर बनाई गई फाइल के बारे में जानकारी प्राप्त कर सकते है। और साथ ही साथ रूलर लाइन को इंच या सेण्टमीटर में डिस्प्ले कर सकते है।
About paint:
इस ऑप्शन का प्रयोग कर के हम एम एस पेट के सॉफ्टवेयर के बारे में जानकारी प्राप्त कर सकते है।
Exit:
इस ऑप्शन का प्रयोग एम एस पेंट सॉफ्टवेयर को पूर्ण रूप से बंद करने के लिए किया जाता है।
Home Tab

Clipboard Group
Paste (Ctrl + V)
क्लिपबोर्ड में रखे हुए सामग्री या ऑब्जेक्ट को किसी भी जगह पेस्ट करने के लिए इस कमांड का उपयोग किया जाता है.
It is used to Paste the content of the Clipboard.
Cut (Ctrl + X)
कैनवास पर सेलेक्ट किये हुए किसी ऑब्जेक्ट को अपने पुराने जगह से हटा के क्लिपबोर्ड में ले जाने के लिए कट कमांड का उपयोग किया जाता है.
It is used to Cut the Selected Object from the Canvas and put on the Clipboard.
Copy (Ctrl + C)
कैनवास पर सेलेक्ट किये हुए किसी ऑब्जेक्ट को कॉपी करके क्लिपबोर्ड में ले जाने के लिए कॉपी कमांड का उपयोग किया जाता है.
It is used to Copy the Selected Object from the Canvas and put it on the Clipboard.
- क्लिपबोर्ड कंप्यूटर में एक ऐसा अस्थायी मेमोरी होता है जिसमे कॉपी या कट की हुयी सामग्री या ऑब्जेक्ट सुरक्षित रहता है.
- कट करने के बाद ऑब्जेक्ट अपने पुराने जगह से हट जाता है, जबकि कॉपी करने पर ऑब्जेक्ट अपने पुराने जगह पर भी रहता है.
- कट या कॉपी करने के बाद ऑब्जेक्ट को पेस्ट करने के लिए पेस्ट कमांड का उपयोग किया जाता है.
Image Group
SELECT
Rectangular Selection
इस कमांड का उपयोग कैनवास पर बने हुए Image को या इसके किसी भाग को आयताकार या वर्गाकार पैटर्न में सेलेक्ट करने के लिए किया जाता है.
It is used to select the area for rectangular selection shape by drawing on the Canvas.
Free Form Selection.
कैनवास पर बने हुए Image को किसी भी शेप में सेलेक्ट करने के लिए इस कमांड का उपयोग किया जाता है.
It is used to select the area of any Shape in free selection by drawing on the Canvas.
Example: Draw Pencil Shape.
Select All (Ctrl + A)
पुरे Image को सेलेक्ट करने के लिए इस कमांड का उपयोग किया जाता है.
It is used to select the entire Image.
Invert Selection
इस कमांड कि मदद से आप सेलेक्ट किये हुए भाग के अतरिक्त वाले भाग को सेलेक्ट कर सकते हैं
It is used to reverse the current selection.
Delete
कैनवास पर सेलेक्ट किये हुए भाग को मिटाने के लिए डिलीट कमांड का उपयोग किया जाता है.
It is used to delete the select area on the Canvas.
Transparent selection
सेलेक्ट किये हुए ऑब्जेक्ट के बैकग्राउंड कलर को पारदर्शी बनाने के लिए Tick करें और अपारदर्शी बनाने के लिए UnTick करें.
Make the background color in the selection transparent or opaque.
Crop (Ctrl + Shift + X)
सेलेक्ट किये हुए भाग को क्रॉप करने के लिए क्रॉप टूल का उपयोग किया जाता है अर्थात सेलेक्टेड भाग के अलावे सभी अनावश्यक भाग मिट जाते हैं.
It is used to crop the Picture of selected area.
Resize (Ctrl + W)
किसी फोटो के सेलेक्ट किये हुए भाग के साइज़ को बदलने के लिए और तिरछा करने के लिए Resize और Skew का उपयोग किया जाता है.
Resize and skew the selected object.
Rotate
फोटो को या सेलेक्टेड भाग को घुमाने के लिए इस कमांड का प्रयोग किया जाता है.
It is used to rotate and Flip the selected object or Picture.
Tools Group
Pencil
इस टूल का उपयोग कैनवास पर लाइन के लिए सेलेक्ट किये हुए चौड़ाई के द्वारा फ्री फॉर्म लाइन बनाकर ड्राइंग के लिए किया जाता है.
It is used to draw free form line with the selected line width on the Canvas.
Fill with color
इस टूल का उपयोग किसी भी शेप या आकृति में रंग भरने के लिए किया जाता है. कैनवास के किसी भाग में फॉरग्राउंड कलर को भरने के लिए माउस का लेफ्ट बटन क्लिक करें और बैकग्राउंड कलर को भरने के लिए राईट बटन क्लिक करें.
It is used to fill the color in shapes. Click on area of canvas to fill with Foreground color, or right click to fill with Background color.
Text
कैनवास पर टेक्स्ट इन्सर्ट अर्थात कुछ लिखने के लिए इस टूल का उपयोग किया जाता है.
It is used to insert text into the page.
Eraser
फोटो के किसी भाग को मिटाकर उसमे बैकग्राउंड कलर फिल करने के लिए इरेज़र का उपयोग किया जाता है.
It is used to erase the part of Picture and replace it with background color.
Color Picker
किसी फोटो से किसी रंग को चुनने के लिए इस टूल का उपयोग किया जाता है.
It is used to pick a color from a picture and use it for drawing.
Magnifier
इस टूल का इस्तेमाल फोटो के किसी भाग को बड़ा करके देखने के लिए किया जाता है.
It is used to change the magnification for the part of a picture.
BRUSHES
Brushes (9 Brushes)
अलग अलग तरह के ब्रश के द्वारा कैनवास पर ड्राइंग बनाने के लिए ब्रश का इस्तेमाल किया जाता है.
It is used to draw with different types of brushes on the Canvas.
- Brush
- Calligraphy Brush 1
- Calligraphy Brush 2
- Airbrush
- Oil brush
- Crayon
- Marker
- Natural Pencil
- Watercolor brush
SHAPES
Shapes (23 Shapes)
विभिन्न तरह के आकृति बनाने के लिए शेप्स का उपयोग किया जाता है.
It is used to create a different style shapes.
- Line
- Curve
- Oval
- Rectangle
- Rounded Rectangle
- Polygon
- Triangle
- Right Triangle
- Diamond
- Pentagon
- Hexagon
- Right Arrow
- Left Arrow
- Up Arrow
- Down Arrow
- Four-Point Star
- Five-Point Star
- Six-Point Star
- Rounded rectangle Callout
- Oval Callout
- Cloud Callout
- Heart
- Lightning
Size (Ctrl + +, Ctrl + -)
सेलेक्ट किये गए टूल के चौड़ाई को बढ़ाने (Ctrl + +) या घटाने (Ctrl + -) के लिए इस टूल का उपयोग किया जाता है.
Colors Group
Color 1 (Foreground color)
इस टूल पर क्लिक करें और कलर पैलेट में से किसी रंग को चुने. इस टूल का उपयोग पेंसिल, ब्रश और शेप के आउटलाइन कलर के लिए किया जाता है.
Color 2 (Background color)
इस टूल पर क्लिक करें और कलर पैलेट में से किसी रंग को चुने. इस टूल का उपयोग इरेज़र और शेप के फिल कलर के लिए किया जाता है.
Edit Colors
कलर पैलेट में से किसी रंग को चुनने के लिए इस कमांड का इस्तेमाल किया जाता है.
View Tab (Alt +V)
Zoom Group

Zoom in (Ctrl + PgUp)
पिक्चर को ज़ूम इन करने के इस टूल का उपयोग किया जाता है.
It is used to zoom in the current picture.
Zoom out (Ctrl + PgDown)
पिक्चर को ज़ूम आउट करने के इस टूल का उपयोग किया जाता है.
It is used to zoom out the current picture.
100%
इस कमांड का उपयोग बड़े या छोटे साइज में किये जा रहे कार्य को नार्मल साइज या 100% पर डिस्प्ले करने के लिए किया जाता है.
It is used to fit the page (100%) Zoom in & Zoom out.
Show or hide Group
इस ग्रुप में 3 चेक बॉक्स हैं: Rulers, Grid lines और Status Bar.
Rulers: पेंट के विंडो में रूलर को दिखाने के लिए चेकबॉक्स को चेक करें और छुपाने के लिए अनचेक करें.




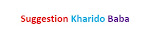
0 Comments