MS Excel Insert Tab के बारे में पूरी जानकारी – S K B
MS Excel सीखने की इस सीरीज में पिछले आर्टिकल में हमने MS Excel के Home टैब के बारे में जानकारी दी थी, तो आज हम आपको MS Excel के Insert टैब के बारे में जानकारी देंगे।
Microsoft Excel के insert tab की मदद से आप अपनी spreadsheet में Tables, charts, images, links इत्यादि चीज़े add कर सकते हो, MS Excel में इन्सर्ट टैब एक्सेस करने के लिए या तो आप MS Excel खोल के insert पर क्लिक कर सकते है और या फिर excel खोलने के बाद Alt + N शॉर्टकट का इस्तेमाल कर सकते है।
Excel Insert Tab क्या है?
Excel Insert Tab का प्रयोग
MS Excel Insert Tab Sections
- Tables
- Illustrations
- Charts
- Links
- Text
निष्कर्ष
Excel Insert Tab क्या है?
Insert Tab माइक्रोसॉफ्ट इक्सेल का दूसरा टैब है, जैसा इसका नाम है उसी प्रकार का इसका काम है, इस टैब में हमें कुछ इस तरह के ऑप्शनस मिलते है जिनकी मदद से हम अपनी इक्सेल शीट में contents को insert कर सकते है,
जैसे की इस ऑप्शन की मदद से हम अपने डॉक्यूमेंट में टेबल डाल सकते है, चार्ट को डाल सकते है, लिंक्स, टेक्स्ट इत्यादि चीजों को हम इस ऑप्शन की मदद से अपनी इक्सेल शीट के अंदर इन्सर्ट कर सकते है।
Excel Insert Tab का प्रयोग
MS Excel इन्सर्ट टैब के बहुत सारे कामों में प्रयोग किया जा सकता है जैसे की हमें अपनी शीट में pivot Table add करना हो या फिर कोई साधारण टेबल add करना हो तो वो इसकी मदद से हम कर सकते है,
इसी के साथ हम अपनी शीट के डाटा को चार्ट के फोरम में दिखा सकते है, हमें चार्ट्स में बहुत अधिक ऑप्शन देखने को मिल जाते है, उसी के साथ हम इस ऑप्शन की मदद से illustrations add कर सकते है और अपनी शीट में पिक्चर्स को add कर सकते है,
इसी के साथ हमें इसमें लिंक्स और टेक्स्ट को भी इन्सर्ट करने के ऑप्शन देखने को मिल जाते है।
MS Excel Insert Tab Sections
MS Excel के insert tab में 5 सेक्शनस देखने को मिलते है -:
- Tables
- Illustrations
- Charts
- Links
- Text
MS Excel Insert tab में आपको जो अधिकतर ऑप्शन मिलते है, वह ऑप्शन आपको MS Word insert Tab में भी मिलते है, तो यदि आपको MS Word का insert tab आता है तो आपको इससे समझने में और आसानी होगी, तो चलिए अब इन सेक्शनस के ऑप्शनस को विस्तार से जान लेते है -:
Tables
इसमें हमें 2 ऑप्शन देखने को मिलते है -:
PivotTable-: इस ऑप्शन की मदद से आप अपनी Excel शीट के डाटा को एक PivotTable या फिर PivotChart के रूप में arrange कर सकते हो, PivotTable या PivotChart की मदद से मुश्किल डाटा को समझने में आसानी होती है।
Table-: इस ऑप्शन की मदद से आप अपने excel शीट के डाटा को table के रूप में लेकर आ सकते हो, जैसे ही आप इस ऑप्शन पर क्लिक करोगे तो यह data की range को सिलेक्ट कर लेगा, आप चाहे तो खुद से भी डाटा को सिलेक्ट कर सकते हो और उसके बाद जैसे ही आप ok पर क्लिक करोगे तो आपको आपका डाटा table के रूप में मिल जाएगा।
Illustrations
इसमें हमें 4 ऑप्शनस देखने को मिलते है -:
Picture-: यदि आप अपने excel शीट में कोई पिक्चर add करना चाहते है तो आप इस ऑप्शन की मदद से ऐसा कर सकते है।
ClipArt-: इस ऑप्शन की मदद से आप कोई clipart जैसे की drawings, मूवी, साउन्ड, stock photography इत्यादि आपने डॉक्यूमेंट में डाल सकते है।
Shapes-: इस ऑप्शन की मदद से आप कोई shape जैसे की arrow, rectangles, लाइनस इत्यादि चीज़े अपने डॉक्यूमेंट में डाल सकते है।
SmartArt-: इस ऑप्शन की मदद से आप अपने डाटा को और भी अच्छे graphics के साथ समझा सकते हो, आप अपने डाटा को ग्राफिकल diagrams और चार्ट्स की मदद से समझा सकते है, जैसे ही आप इस ऑप्शन पर क्लिक करते है तो आपको बहुत सारे diagrams और चार्ट्स मिल जाते है, जिनको आप सिलेक्ट कर सकते है और आप उन्हे भी आगे edit कर सकते है।
Charts
इसमें हमें 7 ऑप्शनस देखने को मिलते है -:
Column-: इस ऑप्शन की मदद से हम अपने डॉक्यूमेंट में column चार्ट बना सकते है, जैसा की हमें क्रिकेट में देखने को मिलता है उसमें हमें कभी कभी कुछ चार्ट्स दिखाए जाते है, जिसमें कुछ bars होते है, जो की दर्शाते है की किस ओवर में कितने runs गए है।
Line-: इस ऑप्शन की मदद से हम लाइन चार्ट बना सकते है, इस चार्ट में हम डाटा को lines के रूप में समझा सकते हो।
Pie-: इस ऑप्शन की मदद से हम Pie चार्ट बना सकते है, Pie चार्ट एक circle की तरह होते है, जिसे कुछ टुकड़ों में बांटा जाता है और व्याज टुकड़े अलग अलग डाटा दर्शाते है, जैसे यदि किसी डाटा की वैल्यू ज्यादा है तो वह टुकड़ा बड़ा होगा और नहीं तो छोटा होगा, इसी तरह से सभी टुकड़े पूरा डाटा समझने के काम आते है।
Bar-: इस ऑप्शन की मदद से हम bar चार्ट बना सकते है, यह column चार्ट जैसा ही है बस column चार्ट में bars vertical यानि सीधे होते थे और इसमें bars horizontal होते है।
Area-: इस ऑप्शन की मदद से हम area चार्ट बना सकते है, यह लाइन चार्ट की तरह होता है, लेकिन इसमें lines के नीचे का area भरा होता है।
Scatter-: इस ऑप्शन की मदद से हम Scatter चार्ट बना सकते है, इसे x y चार्ट भी कहते है, यह चार्ट बहुत सारी values की आपस में तुलना करने के काम आता है।
Other Charts-: इस ऑप्शन में आपको इन चार्ट्स के अलावा और भी चार्ट्स देखने को मिल जाते है, जिन्हे आप अपने डॉक्यूमेंट में प्रयोग कर सकते है।
Links
इसमें हमें सिर्फ 1 ऑप्शन देखने को मिलते है -:
Hyperlink-: इस ऑप्शन की मदद से आप आपने डॉक्यूमेंट में किसी webpage, किसी डॉक्यूमेंट या किसी ईमेल address को लिंक कर सकते हो, आप इस ऑप्शन को Ctrl + K शॉर्टकट की मदद से भी इस्तेमाल कर सकते हो।
Text
इसमें हमें 6 ऑप्शनस देखने को मिलते है -:
Text Box-: इस ऑप्शन की मदद से आप अपने डॉक्यूमेंट में एक बॉक्स add कर सकते हो, जिसमें हम कुछ भी text लिख सकते है और इसे हम अपने डॉक्यूमेंट में कहीं भी रख सकते है।
Header & Footer-: इस ऑप्शन की मदद से आप अपने डॉक्यूमेंट में header और footer add कर सकते हो, जिसमे आप कुछ डाटा लिख सकते हो जो की आपके डॉक्यूमेंट के हर पेज के ऊपर और निचे आप को दिखाई देगा।
WordArt-: इस ऑप्शन की मदद से भी आप अपने डॉक्यूमेंट में कोई टेक्स्ट add कर सकते हो, लेकिन आपको इसमें बहुत सारे ऑप्शनस देखने को मिलते है, जिसकी मदद से आप अपने टेक्स्ट को बहुत आकर्षित बना सकते हो।
Signature Line-: इस ऑप्शन की मदद से आप अपने डॉक्यूमेंट में एक signature सेक्शन add कर सकते हो, जिसमें आप यह भी लिख सकते है की वहाँ किस के साइन होंगे, जैसे की आप उस व्यक्ति की पोस्ट वहाँ पर लिख सकते हो, जिसमें फिर आप एक डिजिटल सिग्नचर भी कर सकते हो।
Object-: इस ऑप्शन की मदद से आप अपने डॉक्यूमेंट में कोई object add कर सकते हो, जैसे की कोई paint image या Microsoft PowerPoint Presentation और ऐसे ही ओर ऑप्शन भी आपको इसमें मिल जाते है।
Symbol-: इस ऑप्शन की मदद से हम अपने डॉक्यूमेंट में वो characters add कर सकते है, जो की हमें अपने कीबोर्ड पर देखने को नहीं मिलते, जैसे की mark या कोई symbol या फिर ऐसा ही कोई unique symbol जो की हमें अपने डॉक्यूमेंट में देखने को नहीं मिलता, वह हम इस ऑप्शन से add कर सकते है।
FAQ
क्या Insert ऑप्शनस show नहीं हो रहे?
यदि आप को insert ऑप्शनस शो नहीं हो रहे तो इसके लिए आप सबसे पहले MS Excel में -:
- ऊपर लेफ्ट साइड में बने फाइल ऑप्शन पर क्लिक करें,
- उसके बाद Excel Options पर क्लिक करें,
- फिर advanced पर क्लिक करें,
- उसके बाद थोड़ा आपको show insert options देखने को मिल जाएगा,
- उस पर क्लिक कर दे।
PivotTable क्या है?
एक PivotTable एक इस तरह का टूल होता है जो की बड़े से बड़े डाटा को भी आपके सामने summaries कर देता है, जब आप इक्सेल में किसी डाटा पर PivotTable बनाते हो तो आपको वह डाटा आपको एक summarized तरीके से दिखाया जाता है, जिसकी मदद से आप उसे अच्छे से प्रयोग कर सकते हो।
PivotTable किस काम आता है?
इसका मुख्य काम यह है की इसकी मदद से हम जटिल से जटिल डाटा को भी भी अच्छे से डीटेल में देख सकते है, PivotTable बनाने के बाद हम किसी भी कॉलम और row के डाटा को ऑन या ऑफ कर के अपनी जरूरत के हिसाब से रिजल्ट देख सकते है।
- MS Excel Home Tab in Hindi
- MS Excel Page Layout
- MS Excel Data Tab in Hindi
- MS Excel Review Tab in Hindi
- MS Excel View Tab in Hindi
निष्कर्ष
तो आज के इस आर्टिकल में हमने आपको Microsoft Excel के insert tab के बारे में जानकारी दी, हमने पूरी कोशिश की आपको इसके हर ऑप्शन को अच्छे से समझा सकें,
यदि आपको हमारी यह कोशिश पसंद आई हो तो आप इसे शेयर जरूर करे, यदि आपको आर्टिकल में कोई कमी लगी हो या फिर आपका कोई सवाल हो और या फिर आप हमें कोई सुझाव देना चाहते है तो आप कमेंट्स में लिख सकते है, हम उसका जवाब जरूर देंगे।












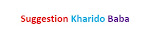
0 Comments